يمكنك الوصول إلى إعدادات ملحق TranslatePress في منطقة المسؤول في القائمة الموجودة أسفل الإعدادات -> ترجمة الصحافة.
يمكن الوصول إليه أيضًا من كل من الواجهة الأمامية ومنطقة المسؤول من شريط الإدارة تحت الزر الذي تم إنشاؤه حديثًا ضمن قائمة الإعدادات المنسدلة.
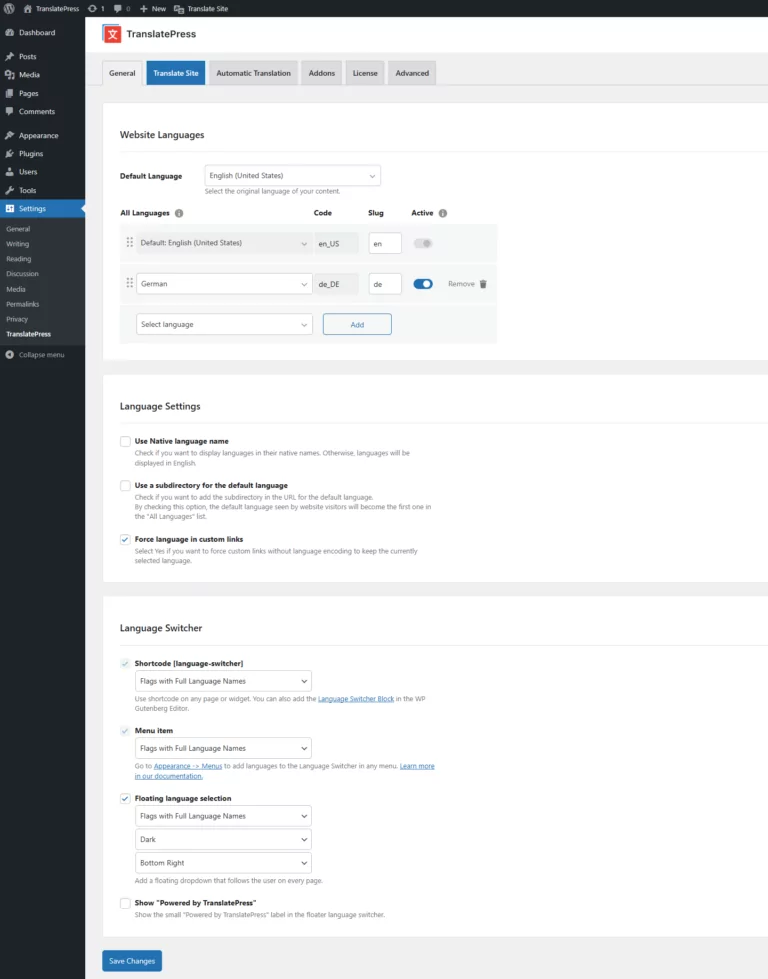
اللغة الافتراضية
حدد اللغة الأصلية من القائمة المنسدلة التي كُتب بها موقعك الإلكتروني.
بشكل افتراضي تكون اللغة موروثة من لغة WordPress التي يمكنك إعدادها عند التثبيت أو تغييرها من الإعدادات -> عام.
لغات الترجمة
واجهة تتيح لك تحديد اللغات التي ترغب في إتاحة موقعك الإلكتروني بها. ما عليك سوى تحديد اللغة من القائمة المنسدلة والنقر على زر إضافة.
الإجراءات التي يمكنك تنفيذها على اللغات:
- قم بتحرير سبيكة اللغة التي ستظهر في عناوين URL الخاصة بالموقع من مدخل Slug
- اجعل اللغة نشطة لزوار الموقع أو متاحة للترجمة فقط للمسؤول والمترجم عن طريق تحديد أو إلغاء تحديد خانة الاختيار تفعيل (الميزة متاحة فقط مع إضافة لغة إضافية)
- إزالة اللغة بالنقر على رابط إزالة (لن يؤدي ذلك إلى حذف الترجمات الموجودة من قاعدة بياناتك)
- إعادة ترتيب اللغات باستخدام واجهة السحب والإفلات. سيحدد ذلك الترتيب في عوامة محوّل اللغة والرمز القصير.
- إن وضع اللغة المترجمة في الموضع الأول سيجعلها اللغة الأولى التي تظهر لزوار الموقع الإلكتروني إذا كان الخيار استخدام الدليل الفرعي للغة الافتراضية نشط
الرسميات على اللغات
بالنسبة لبعض اللغات، ستتوفر قائمة منسدلة للاختيار بين الترجمة الرسمية/غير الرسمية.
يحدد الاختيار الضمائر والكلمات ذات الصلة المستخدمة في الترجمة.
* هذه الميزة متاحة فقط ل TranslatePress AI و DeepL.
عرض اللغات بأسمائها الأصلية
حدد نعم إذا كنت تريد عرض اللغات بأسمائها الأصلية. وإلا فسيتم عرضها باللغة الإنجليزية.
استخدام الدليل الفرعي للغة الافتراضية
حدد نعم إذا كنت تريد إضافة سبيكة اللغة في عنوان URL للغة الافتراضية. على سبيل المثال www.myhomepage.com/en/ بدلاً من www.myhomepage.com عندما يستعرض الزوار الموقع بلغته الافتراضية.
باختيار نعم، ستصبح اللغة الافتراضية التي يراها زوار الموقع الإلكتروني هي اللغة الأولى في قائمة "جميع اللغات". هذا يعني أنه يمكنك أن تجعل إحدى اللغات المترجمة هي اللغة التي سيتم عرضها عند دخول الزوار إلى موقعك الإلكتروني بدون ترميز اللغة في عنوان URL (مثل www.myhomepage.com، بدون /en/ على سبيل المثال).
بدلاً من توجيه المستخدم إلى لغة محددة مسبقًا، يمكنك أيضًا إعادة توجيههم إلى لغتهم المفضلة باستخدام الوظيفة الإضافية الكشف التلقائي للغة المستخدم.
فرض اللغة في الروابط المخصصة
حدد نعم إذا كنت تريد فرض الروابط المخصصة بدون ترميز اللغة لإضافة سبيكة اللغة في عنوان URL للغة الافتراضية.
ترجمة جوجل
قم بتمكين أو تعطيل الترجمة التلقائية للموقع باستخدام ترجمة Google. لن تتأثر الترجمات الحالية.
ملاحظة: لا تدعم جميع اللغات الترجمة التلقائية. يرجى الرجوع إلى قائمة اللغات المدعومة.
محوّل اللغة
لديك ثلاثة خيارات لعرض محوّلات اللغة على الموقع:
- الرمز القصير (استخدم الرمز رمز قصير على أي صفحة أو أداة. يمكنك أيضًا إضافة كتلة محوّل اللغة في محرر WP Gutenberg. )
- عنصر القائمة (انتقل إلى المظهر -> القوائم لإضافة لغات محوّل اللغة في أي قائمة.)
- اختيار اللغة العائمة (وجود قائمة منسدلة عائمة تتبع المستخدم في كل صفحة).
- يمكنك تحديد الموضع الذي يجب أن يكون فيه محوّل اللغة العائم باستخدام القائمة المنسدلة للموضع، ويمكنك اختيار الشكل الذي يجب أن تبدو عليه خلفية محوّل اللغة العائم (داكن أو فاتح).
بالنسبة لجميع محوّلات اللغة المتاحة لديك الخيارات التالية:
- الأعلام بأسماء اللغات الكاملة (افتراضي)
- أسماء اللغات الكاملة
- أسماء اللغات القصيرة
- الأعلام ذات الأسماء اللغوية القصيرة
- الأعلام فقط
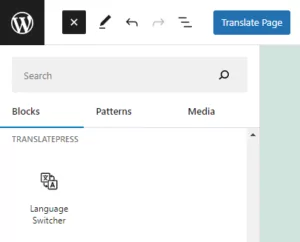
عند التحرير باستخدام محرِّر غوتنبرغ في ووردبريس، يمكنك بسهولة إضافة مكوِّن محوِّل اللغة.
بمجرد أن تضيفه، يمكنك من إعدادات المكوِّن اختيار كيفية عرض أسماء اللغات وما إذا كنتَ تريد إظهار الأعلام أم لا. يشير الإعداد الافتراضي إلى إعداد الرمز القصير في الإعدادات->ترانسليت برس-> علامة التبويب عام، في خيار محوّل اللغة الموضح في لقطة الشاشة أعلاه. يمكنك اختيار إعدادات مختلفة لكل مكوِّن من مكوِّنات محوِّل اللغة.
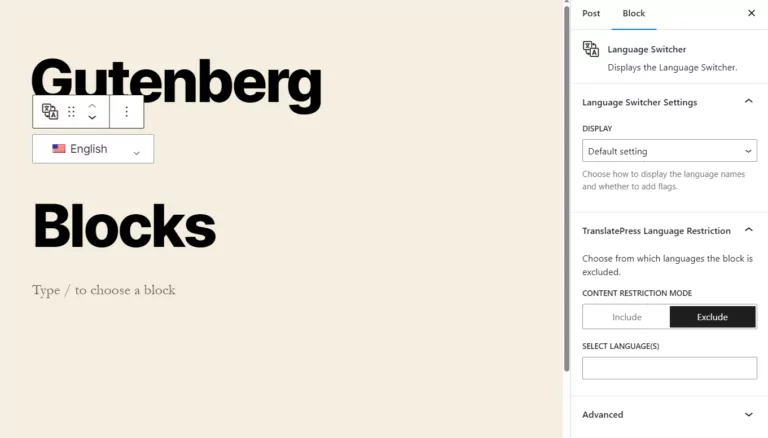
إليك مقطع فيديو قصير حول كيفية إضافة محوّل اللغة وتخصيصه على موقعك على WordPress:
ترجمة الموقع
سيؤدي النقر على علامة التبويب هذه إلى فتح محرر الترجمة في الواجهة الأمامية للموقع حيث يمكنك البدء في ترجمة موقعك.

0 تعليق