Na stránkách Galerie obrázků widget umožňuje snadno přidávat a stylizovat složité a krásné galerie obrázků na stránce.
Obsah
Nastavení
- Typ: Vyberte typ galerie a vyberte z následujících možností Jednotlivé stránky nebo Více. Multiple umožňuje mít filtrovatelnou galerii obrázků ve stylu portfolia.
- Pokud je vybrána možnost Více, zadejte do pole název nebo použijte dynamické značky *
- Přidání obrázků: Vyberte si z knihovny médií několik obrázků, které chcete vložit do galerie, a zadejte a Název pro galerii
- Pomocí možnosti Dynamické značky můžete také načíst obrázky z příloh obrázků příspěvků, galerie pokročilých vlastních polí nebo galerie produktů WooCommerce. To je užitečné při vytváření šablony jednoho příspěvku nebo produktu v nástroji Theme builder.
- Objednat podle: Zvolte výchozí nebo náhodné pořadí
- Lazy-Load: Nastavením na hodnotu Ano použijete funkci Lazy Load pro zvýšení rychlosti načítání.
- Rozložení: Vyberte z Síť, Oprávněné, nebo Zednické práce.The Síť vychází z poměru stran, který si zvolíte. Oprávněné umožňuje nastavit výšku každého řádku a přizpůsobuje se různým šířkám jednotlivých obrázků. Zednické práce zachovává stejnou šířku obrazu a přizpůsobuje se různým výškám.
- Sloupce: Nastavte, kolik sloupců se zobrazí na řádek, od 1 do 24. Není k dispozici, pokud Oprávněné Je zvoleno rozložení.
- Výška řádku: Nastavení výšky každého řádku v pixelech. Dostupné pouze v případě, že Oprávněné Je zvoleno rozložení.
- Rozestupy: Ovládejte velikost mezery mezi jednotlivými obrázky v řádku.
- Odkaz: Nastavte odkaz na obrázky na hodnotu Žádný, Mediální soubor nebo Vlastní adresa URL.
- Poměr stran: Zvolte poměr stran a vyberte z možností 1:1, 3:2, 4:3, 9:16, 16:9 a 21:9. K dispozici pouze pro rozvržení Mřížka.
- Rozlišení obrazu: Nastavte velikost obrázku, od miniatury po celou velikost, nebo zadejte vlastní velikost.
Pokud Typ: V případě, že je vybrána možnost Více, jsou k dispozici následující doplňkové možnosti panelu filtrů:
Panel filtrů (k dispozici pouze v případě, že je vybrán typ Multiple)
- Filtr "Vše": Výběrem možnosti Ano zahrnete filtr "Vše", výběrem možnosti Ne jej vyloučíte.
- "Vše" Štítek filtru: Pokud je nastaveno na Ano, zadejte požadovaný štítek nebo použijte dynamické štítky. Ve výchozím nastavení je nastaveno "Vše".
- Ukazatel: Vyberte ukazatel, který se použije při najetí na jednotlivé štítky filtrů. Vyberte si z možností Žádné, Podtržení, Přerušené, Dvojitá čára, Rámeček, Pozadí nebo Text.
- Animace: Nastavení stylu animace ukazatele. Vyberte si z možností Blednutí, Posouvání, Růst, Přiblížení, Vzdálení nebo Žádná.
Překrytí
- Pozadí: Pokud chcete, aby se po najetí na každý obrázek zobrazil překryv, vyberte možnost Ano, nebo Ne, pokud chcete, aby se překryv nezobrazoval.
- Název: Vyberte, který metaatribut se má zobrazit jako název překryvu. Vyberte z možností Title (Název), Caption (Titulek), Alt (Alt), Description (Popis) nebo None (Žádný).
- Popis: Vyberte, který metaatribut se má zobrazit jako popis překryvu. Vyberte z možností Title (Název), Caption (Titulek), Alt (Alt), Description (Popis) nebo None (Žádný).
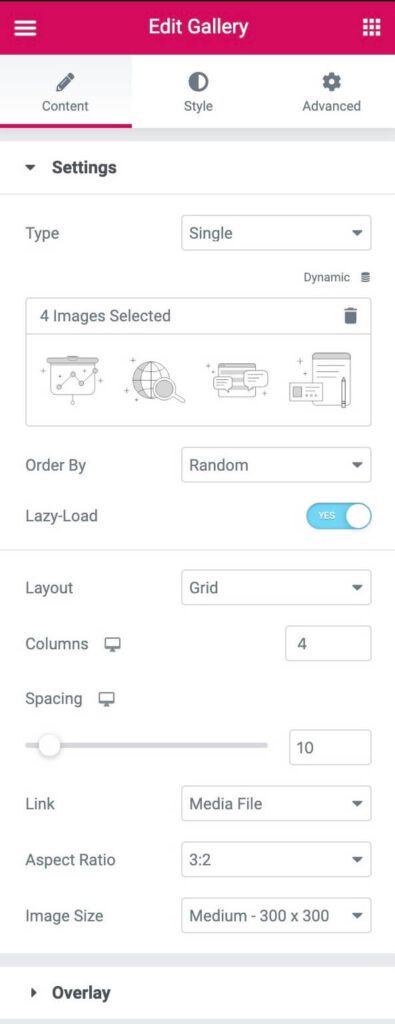
Styl
Obrázek
- Barva hranic: Zvolte barvu okraje obrázku pro stavy Normal a Hover.
- Šířka okraje: Zvolte tloušťku rámečku pouze pro normální stav.
- Poloměr hranice: Ovládání zaoblení rohu okraje obrázku pro stavy Normální a Hover.
- Filtry CSS: Nastavte filtry CSS a vyberte z možností Rozmazání, Jas, Kontrast a Sytost pro stavy Normální a Hover.
- Animace vznášení: Zvolte animaci obrázku po najetí myší a vyberte z možností Žádná, Přiblížit, Oddálit, Posunout doleva, Posunout doprava, Posunout nahoru nebo Posunout dolů pro stavy Normální a Hover.
- Doba trvání animace (ms): Nastavte dobu trvání animace v milisekundách.
Překrytí
- Překrytí: Vyberte typ překrytí (klasické nebo gradientní) pro normální stavy obrázků a stavy najetí.
- Barva: Nastavte barvu překrytí nebo barvy gradientu pro normální stavy obrázků a stavy najetí.
- Režim prolnutí: Vyberte si z několika efektů vrstev, včetně Normální, Násobení, Obrazovka, Překrytí atd. Zobrazit ukázku režimu prolnutí
- Animace vznášení: Zvolte animaci vstupu nebo výstupu překryvu po najetí myší. Vyberte si z možností Slide In Right, Slide In Left, Slide In Up, Slide In Down, Zoom In, Zoom Out a Fade In. Pokud je vybrána animace Vstup, obrázky se v normálním stavu zobrazí plně neprůhledné, přičemž překrytí po najetí myší obrázek zakryje. Pokud je vybrána možnost Exit Animation, překrytí zakryje obrázek v Normálním stavu a po najetí myší se odstraní.
- Doba trvání animace (ms): Nastavte dobu trvání animace v milisekundách.
Obsah
- Zarovnání: Zarovnání obsahu vlevo, vpravo nebo na střed
- Vertikální poloha: Zarovnání obsahu nahoru, doprostřed nebo dolů
- Vycpávky: Úprava výplně obsahu
Název
- Barva: Zvolte barvu názvu
- Typografie: Nastavení typografických možností pro nadpis
- Rozestupy: Nastavení velikosti mezery mezi názvem a popisem
Popis
- Barva: Vyberte barvu popisu
- Typografie: Nastavení typografických možností pro popis
- Animace vznášení: Zvolte animaci vstupu, reakce nebo výstupu obsahu po najetí myší. Pro vstupní animaci vyberte z možností Posunout vpravo, Posunout vlevo, Posunout nahoru, Posunout dolů, Přiblížit, Oddálit a Přiblížit. Pro animaci reakce vyberte z možností Růst, Zmenšit, Posunout doleva, Posunout doprava, Posunout nahoru nebo Posunout dolů. Pro animaci Exit vyberte z možností Slide Out Right, Slide Out Left, Slide Out Up, Slide Out Down, Zoom In, Zoom Out a Fade Out.
- Doba trvání animace: Nastavte dobu trvání animace v milisekundách.
- Sekvenční animace: Nastavením na hodnotu Ano se název a popis animují postupně. Nastavte na Ne, aby se Nadpis a Popis animovaly současně.
Panel filtru
Tyto doplňkové možnosti panelu filtrů jsou k dispozici pouze v případě, že Typ: Více byla vybrána.
- Barva textu: Zvolte barvu textu panelu filtru pro stavy Normální, Hover a Aktivní.
- Typografie: Nastavte typografické možnosti textu na panelu filtru.
- Barva ukazatele: Zvolte barvu ukazatele na panelu filtru. K dispozici pouze ve stavu Hover nebo Active.
- Šířka ukazatele: Zvolte tloušťku ukazatele.
- Prostor mezi: Ovládání velikosti mezery mezi položkami textu filtru.
- Mezera: Ovládejte velikost prostoru mezi textem filtru a obrázky galerie.
Pokročilé
Nastavení pokročilých možností, které se vztahují k tomuto widgetu
Popisky a názvy v galerii
Widget Galerie umožňuje zobrazit popisek nebo název obrázku jako součást překryvu. Tyto popisky/tituly však nemusí být pro widget Galerie vhodné, proto mají uživatelé možnost upravit popisky/tituly obrázků zobrazených ve widgetu.
Úprava titulků
Úprava nadpisu a názvu:
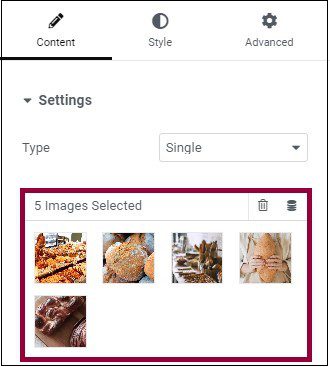
- Změna titulku - Klikněte na oblast titulku a do textové oblasti zadejte nový titulek.
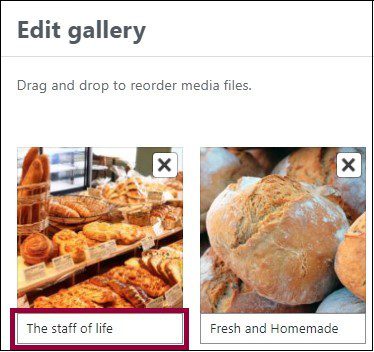
- Změna názvu - Klikněte na obrázek a do textového pole zadejte nový název.
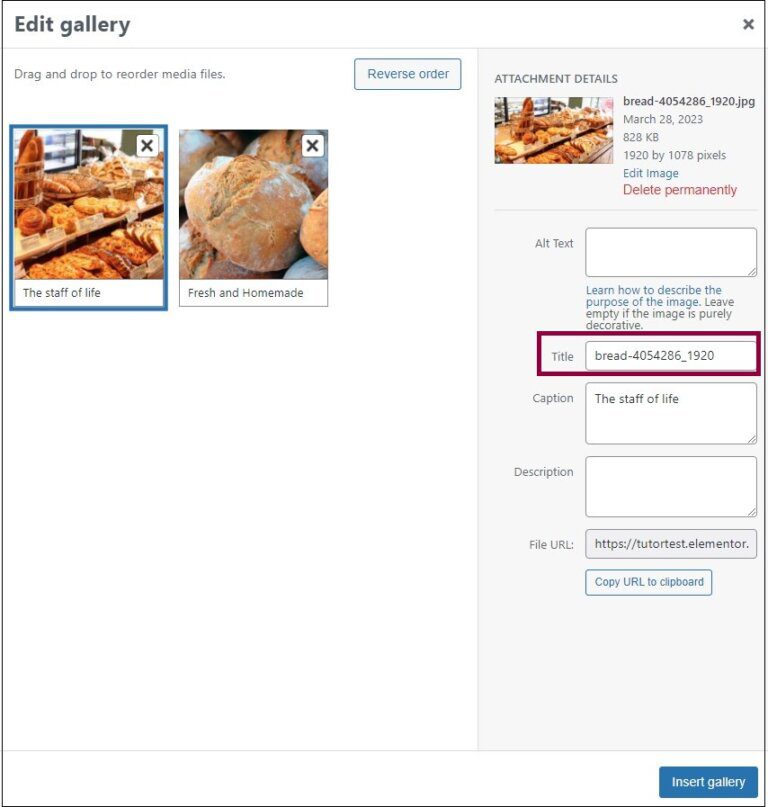
- Klikněte na Vložit galerii.
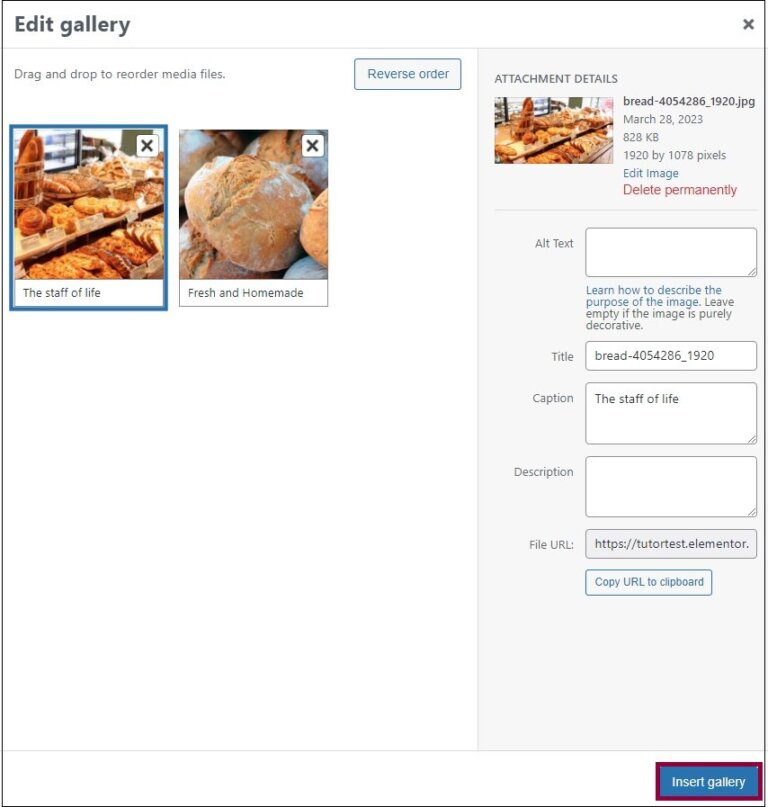

0 komentáøù