Développée exclusivement pour les sites WordPress, notre solution d’hébergement WordPress géré fournit une adresse IP dédiée, une mémoire et un espace de stockage dédiés sur des serveurs rapides (VPS) hautement configurés pour chaque site hébergé.
Si vous n’utilisez pas encore notre hébergement WordPress, découvrez nos tarifs, les fonctionnalités incluses et comment démarrer gratuitement sur Brouavo.
1.1 Checklist pour mettre votre site en ligne
Si vous lisez cette section, vous avez probablement déjà créé, migré ou cloné votre site hébergé par BROUAVO sur une URL temporaire (tempurl.host) et l’avez configuré selon vos besoins.
Vous êtes prêt à le mettre en ligne avec votre domaine personnalisé ? Suivez cette checklist pour un lancement rapide :
- Ajouter votre domaine personnalisé.
- Mettre à jour les DNS (NS ou A/CNAME).
- Vérifier tous les autres enregistrements DNS.
- Contrôler la propagation DNS.
- Installer un certificat SSL.
- Définir votre domaine personnalisé comme principal.
En cas de problème, contactez nos super-héros du support via le chat en direct à tout moment.
1. Ajouter votre domaine personnalisé
La première étape consiste à ajouter votre nom de domaine personnalisé à la liste des Domaines dans la section Hébergement de votre site, accessible via votre Hub.
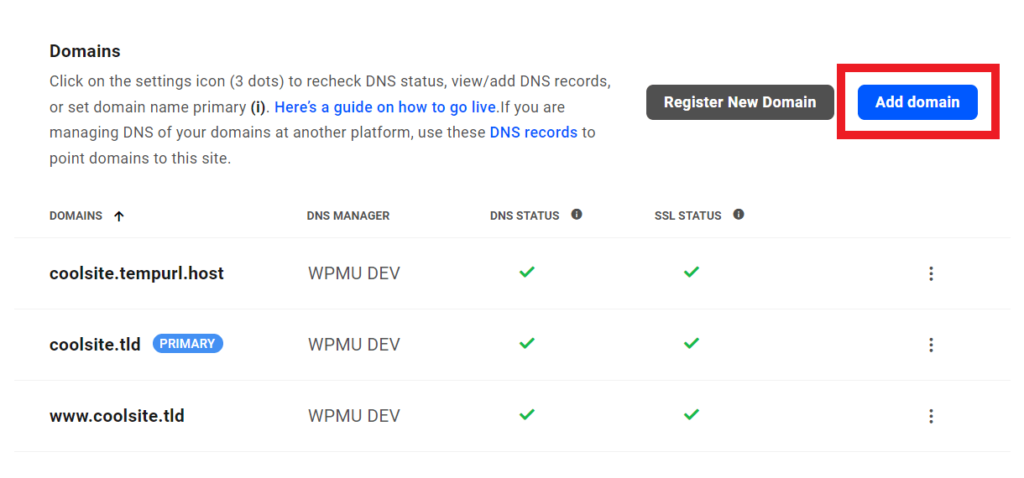
L’outil vous permet d’ajouter également la version www de votre nom de domaine personnalisé, si vous le souhaitez. Bien que l’utilisation de www ne soit plus nécessaire pour accéder aux sites web, certains utilisateurs continuent de l’utiliser. Si vous n’incluez pas la version www, les utilisateurs qui saisissent cette version dans leur navigateur ne pourront pas charger votre site.
Pas d’inquiétude : si vous ajoutez la version www mais préférez une adresse sans www, il suffit de définir la version sans www comme Domaine Principal à la dernière étape ci-dessous. Toute personne saisissant votre nom de domaine avec www dans son navigateur sera automatiquement redirigée vers l’adresse sans www.
Vous verrez également une option pour Ajouter des enregistrements DNS pour ce domaine. Cette option est cochée par défaut, vous permettant de suivre notre recommandation de gérer les DNS de votre nom de domaine personnalisé via le gestionnaire DNS de votre Hub, comme expliqué dans la première option de l’étape suivante ci-dessous.
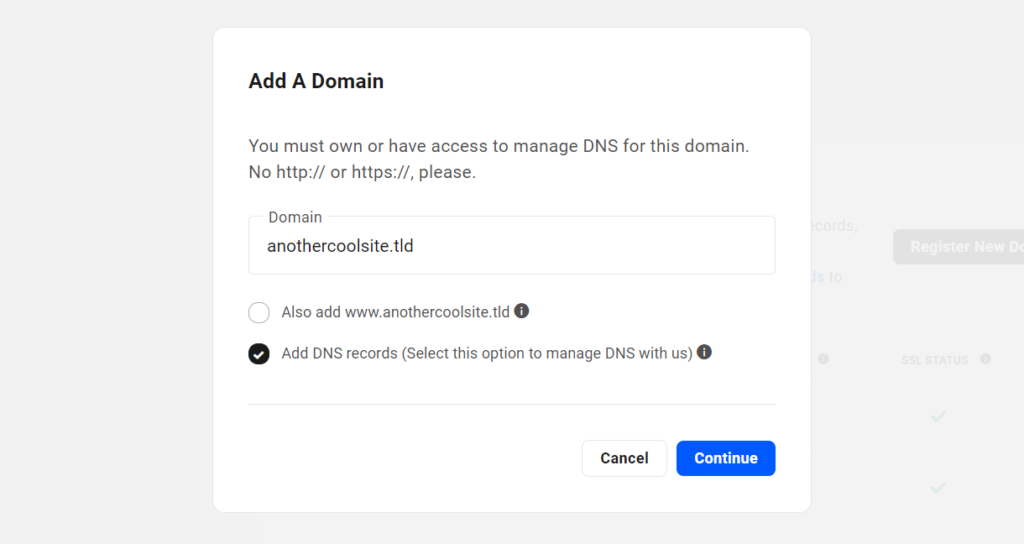
DOMAINE .COM GRATUIT ET COMPTE WEBMAIL
Avec nos plans d’hébergement annuels, vous bénéficiez de crédits gratuits pour un domaine .com et un abonnement d’un an à un compte webmail chez BROUAVO, renforçant ainsi votre présence en ligne professionnelle.
2. Mettre à Jour les DNS (NS ou A/CNAME)
Une fois votre nom de domaine personnalisé ajouté dans votre Hub, vous devez mettre à jour les enregistrements DNS de ce domaine. Deux options s’offrent à vous :
- Gérer les DNS dans votre Hub chez BROUAVO.
- Gérer les DNS chez votre registrar de domaine ou un gestionnaire DNS tiers.
Gérer les DNS dans votre Hub chez BROUAVO
Pour cette option, il suffit de mettre à jour les serveurs de noms (nameservers) chez votre registrar de domaine pour qu’ils pointent vers BROUAVO. Assurez-vous d’ajouter d’abord le domaine dans votre Hub afin qu’une zone DNS soit créée, sinon la modification des serveurs de noms chez votre registrar pourrait échouer.
Si vous n’avez pas coché l’option Ajouter des enregistrements DNS lors de l’ajout de votre nom de domaine personnalisé à la première étape, vous pouvez maintenant cliquer sur l’icône à trois points à droite de votre domaine et sélectionner Ajouter des enregistrements DNS. Cela ajoutera automatiquement votre domaine et ses enregistrements DNS au gestionnaire DNS de votre Hub.
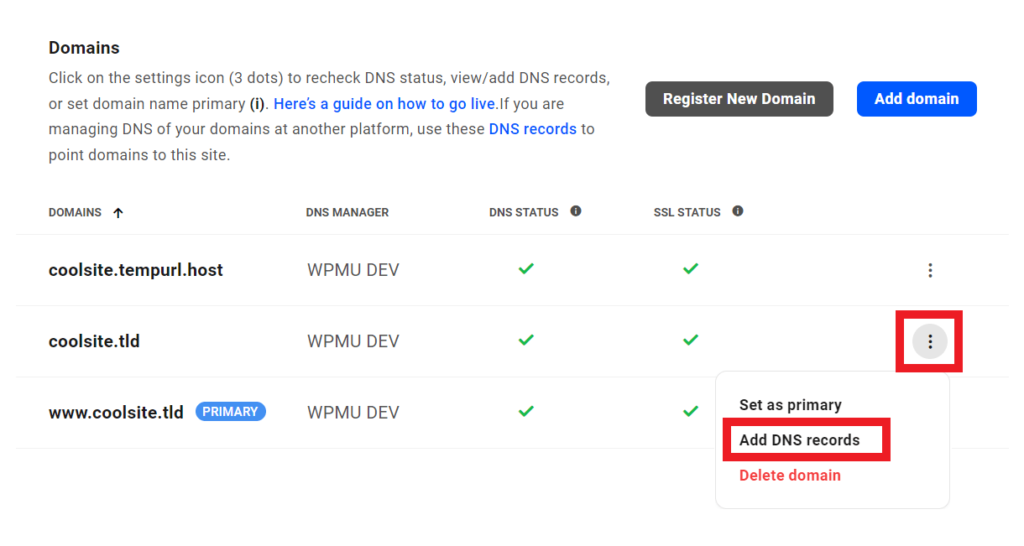
Vous trouverez les serveurs de noms BROUAVO à configurer chez votre registrar de domaine dans le gestionnaire DNS de votre Hub, une fois votre nom de domaine personnalisé ajouté :
- ns1.wpdns.host
- ns2.wpdns.host
- ns3.wpdns.host

Gérer les DNS chez le Registrar ou un Gestionnaire DNS Tiers
Si vous préférez gérer les enregistrements DNS de votre domaine chez votre gestionnaire DNS tiers comme Cloudflare, vous devrez mettre à jour les principaux enregistrements A/AAAA ou CNAME à cet endroit.
Les informations DNS nécessaires pour votre domaine sont accessibles en cliquant sur le lien Enregistrements DNS situé en haut de l’écran dans la description.
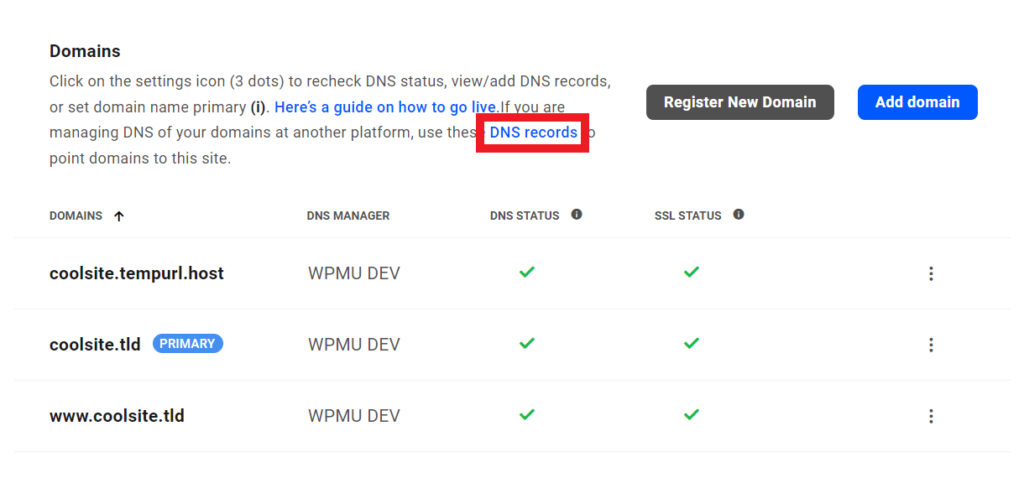
Nous recommandons d’utiliser un enregistrement CNAME pour pointer votre nom de domaine personnalisé vers le domaine tempurl.host de votre site, si possible, car cette méthode est indépendante de l’adresse IP du site. Toutefois, de nombreux registrars ne prennent pas en charge les CNAME pour les domaines de premier niveau, auquel cas vous devrez utiliser les enregistrements A et AAAA à la place.
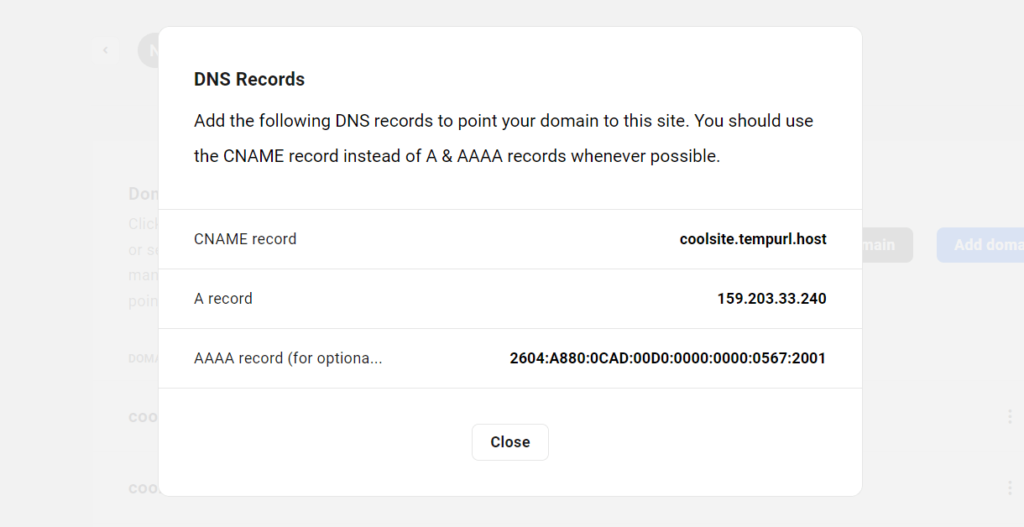
3. Vérifier tous les autres enregistrements DNS
Vous devez vous assurer que tous les autres enregistrements DNS nécessaires, tels que MX, SPF, DKIM et DMARC, existent et sont correctement configurés.
Par exemple, si vous avez modifié les serveurs de noms de votre domaine pour gérer ses DNS dans votre Hub, vous devrez également copier ces enregistrements dans votre Hub.
Ou, si votre domaine et votre hébergement étaient précédemment sur une autre plateforme avec des emails liés à l’hébergement, et que vous avez modifié les enregistrements A/AAAA ou CNAME du domaine tout en annulant l’hébergement, vous devrez migrer vos emails vers un autre fournisseur. Dans ce cas, envisagez de passer à notre service Webmail.
4. Vérifier la propagation DNS
Maintenant que vous avez mis à jour les enregistrements DNS de votre nom de domaine personnalisé, vous devez attendre que ces modifications se propagent à travers le monde afin que votre domaine pointe correctement vers votre site hébergé par BROUAVO, depuis tous les emplacements.
Pas d’inquiétude, votre site restera pleinement fonctionnel à l’adresse tempurl.host pendant ce temps.
Les modifications DNS peuvent parfois prendre seulement quelques minutes, mais elles nécessitent souvent plusieurs heures pour se propager. Ce délai est hors de votre contrôle, car il dépend entièrement du registrar et des communications entre les serveurs et les fournisseurs.
Cependant, vous pouvez facilement suivre la progression de la propagation DNS en utilisant un service de recherche DNS pratique comme DNSChecker.org.
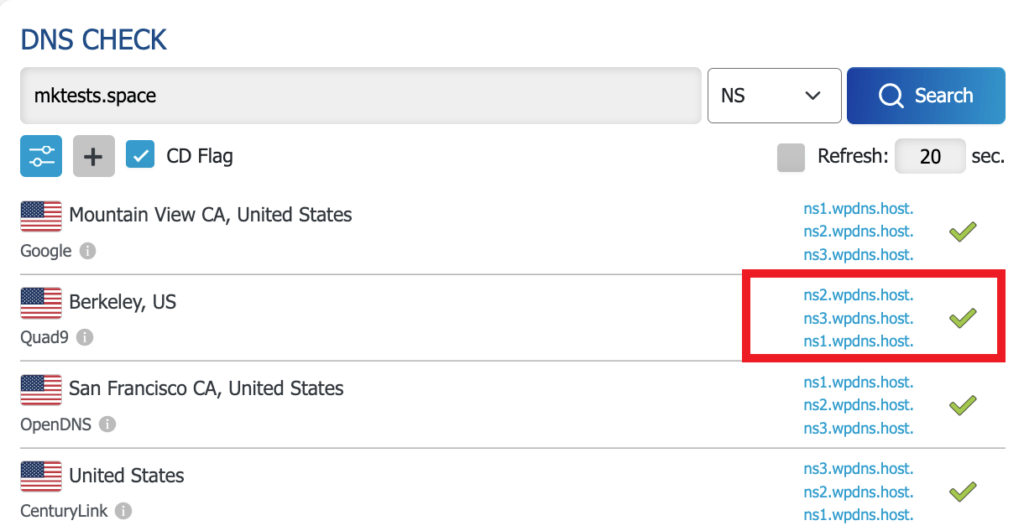
Une fois la propagation DNS complètement terminée, vous devriez voir une coche verte dans la colonne Statut DNS pour ce domaine dans votre Hub. Si un cercle jaune s’affiche encore, cliquez sur l’icône à trois points à l’extrême droite de ce domaine et sélectionnez l’option Revérifier DNS pour actualiser les données.
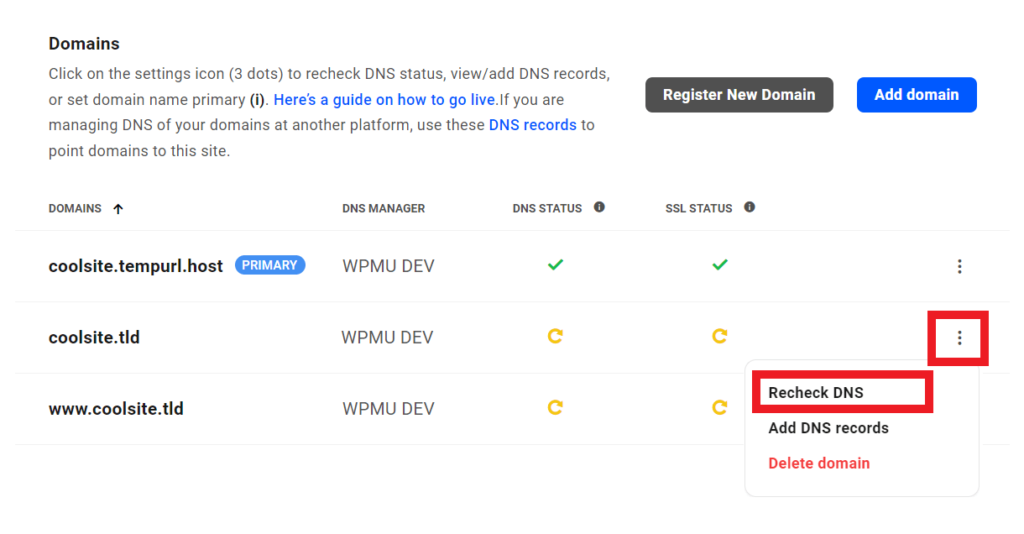
5. Installation SSL
L’installation d’un certificat SSL sur votre domaine est gérée automatiquement par BROUAVO.
Un certificat SSL standard sera installé sur votre domaine dès que la propagation DNS sera terminée, et vous verrez une coche verte à côté du nom de domaine dans votre Hub une fois l’opération effectuée.

Cependant, si votre site est une installation multisite, vous devrez probablement générer un certificat wildcard pour que tous vos sous-sites soient également sécurisés par le même certificat.
6. Définir votre domaine personnalisé comme principal
Une fois que les statuts DNS et SSL affichent tous deux une coche verte dans l’onglet Domaines de votre site dans votre Hub, la dernière étape consiste à définir votre nom de domaine personnalisé comme domaine principal de votre site.
Cela garantit que, quel que soit le domaine associé au site saisi dans un navigateur, votre site sera résolu à votre nom de domaine personnalisé.
Pour ce faire, il suffit de cliquer sur l’icône à trois points à l’extrême droite de votre nom de domaine personnalisé et de sélectionner l’option Définir comme principal. Notez que cette option n’apparaît qu’une fois que les statuts DNS et SSL affichent des coches vertes.
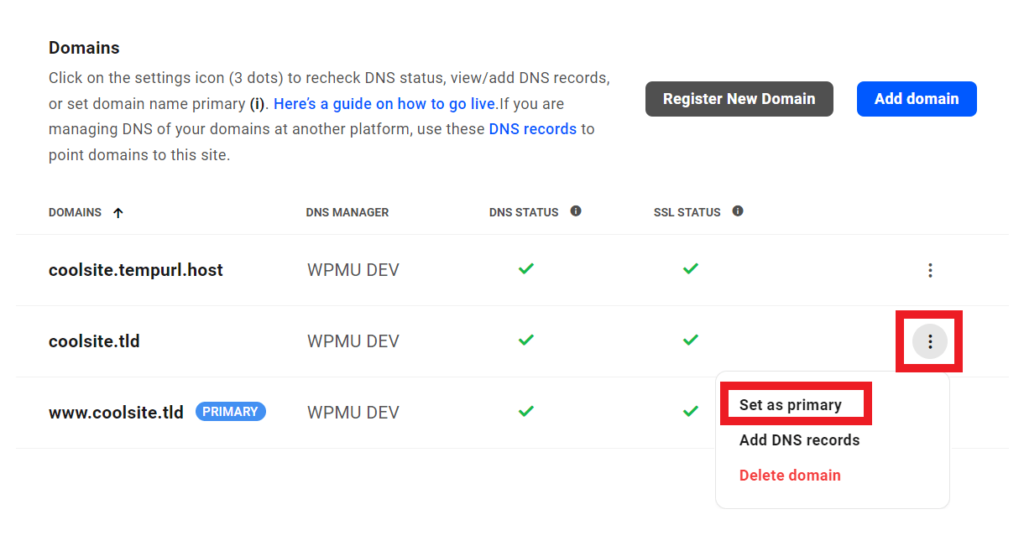
1.2 À Propos des sites gratuits
En fonction de votre plan d’adhésion, vous pouvez bénéficier de crédits d’hébergement applicables aux coûts des sites hébergés chez nous.
Nous appliquons un crédit d’hébergement à votre compte d’adhésion, qui peut être utilisé pour réduire les coûts par site associés au plan d’hébergement WordPress de votre choix.
1.2.1 Archivage des sites inutilisés
L’allocation efficace des ressources est l’une des méthodes que nous utilisons pour maintenir des coûts bas pour tous les membres. Par conséquent, les sites gratuits seront archivés après 21 jours sauf si un domaine permanent a été ajouté au site et défini comme domaine principal, ou si le Hub du site a été visité au moins une fois tous les 21 jours.
Les membres reçoivent une notification par email au moins sept jours avant l’archivage d’un site et peuvent empêcher cela pour une nouvelle période de 21 jours en cliquant simplement sur un lien inclus dans cet email. Il n’y a aucune limite au nombre de fois où les membres peuvent prolonger cette période de 21 jours. Les sites archivés peuvent être réactivés dans un délai de 30 jours en contactant notre support.
Notez que si vous avez ajouté un nom de domaine personnalisé et l’avez défini comme domaine principal, le site peut tout de même être archivé si les enregistrements DNS de ce domaine ne sont pas correctement résolus.
1.3 Création d’un nouveau site
Tous les membres peuvent créer et gérer de nouveaux sites hébergés via le Hub.
Depuis l’écran de vue d’ensemble du Hub, cliquez sur le bouton + Ajouter un site.
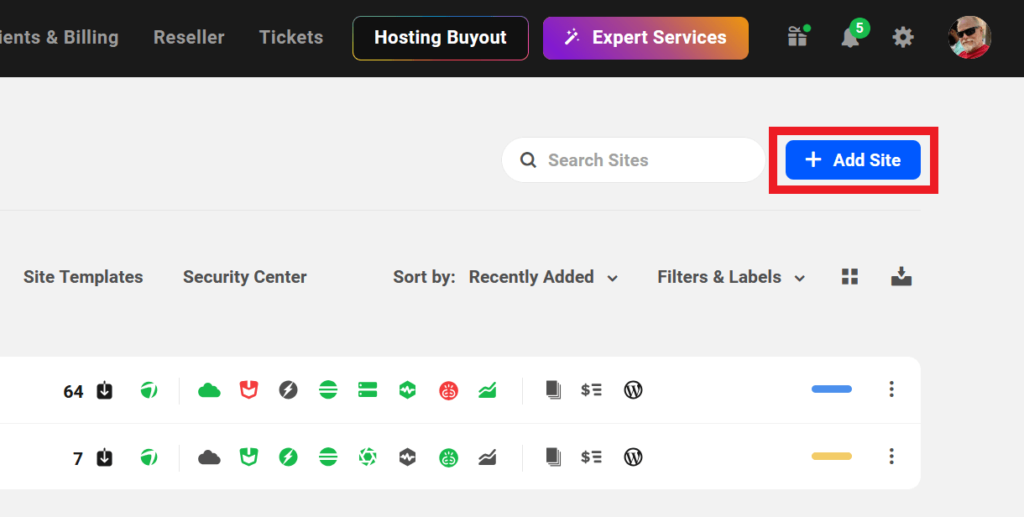
Ensuite, cliquez sur Créer un nouveau site dans le menu d’options qui s’ouvre.
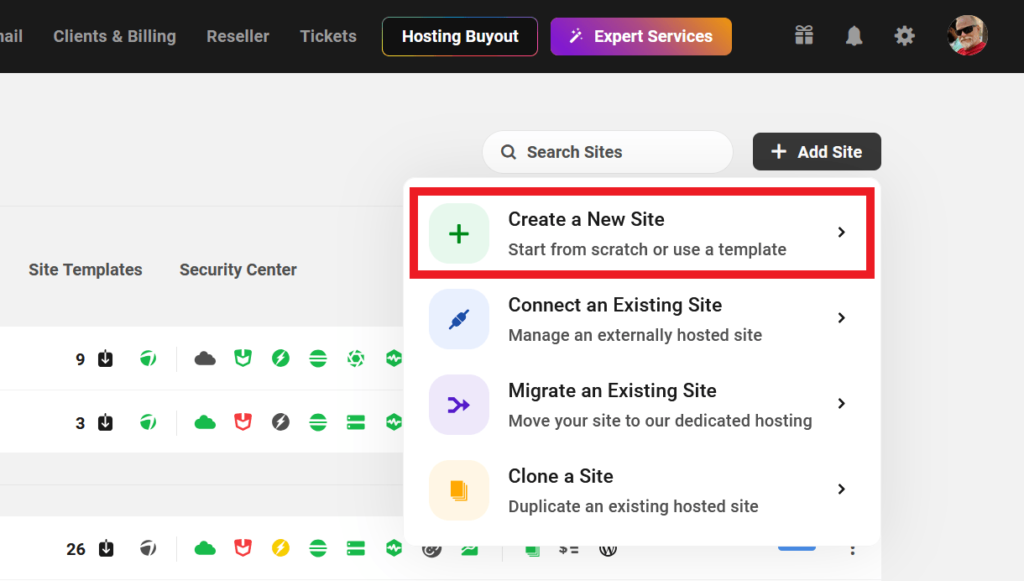
Vous serez d’abord invité à sélectionner le plan d’hébergement souhaité pour votre nouveau site.
Par défaut, seuls les plans mensuels les plus populaires sont affichés. Cliquez sur le bouton Voir tous les plans de tarification en bas pour découvrir l’ensemble de nos plans réguliers et haute fréquence, ainsi que l’option de paiement annuel. Avec nos plans d’hébergement annuels, vous bénéficierez d’un domaine .com gratuit et d’un compte webmail pour une durée d’un an.
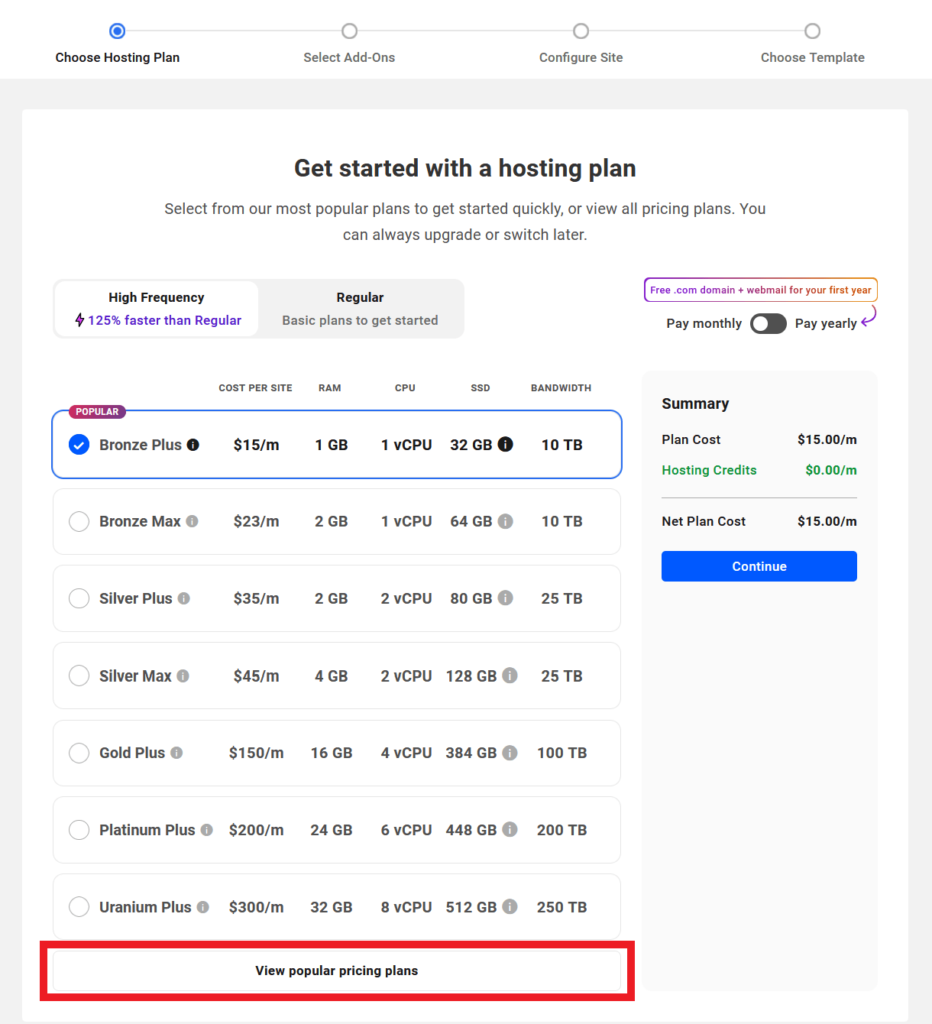
Notez que si vous venez de vous inscrire avec un plan d’hébergement uniquement, vous ne verrez pas le tableau des plans ci-dessus à moins de quitter le processus d’intégration et de revenir plus tard. Dans ce cas, le plan d’hébergement choisi lors de l’inscription sera verrouillé.
Ensuite, sélectionnez les modules complémentaires optionnels que vous souhaitez inclure avec votre plan d’hébergement. Vous pouvez choisir d’activer le service de surveillance proactive et/ou les sauvegardes horaires lors de la création d’un nouveau site.
Cliquez sur le bouton Continuer pour passer à l’étape suivante.
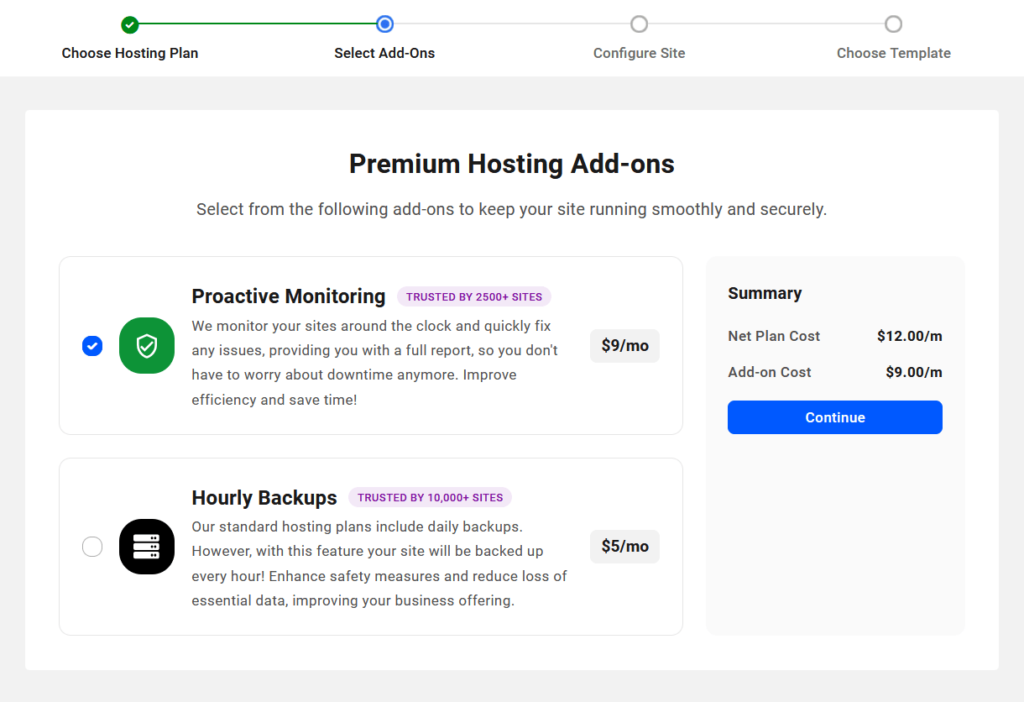
Si vous ne souhaitez pas activer le module complémentaire de surveillance proactive, vous pouvez à la place activer le service Uptime sur le site une fois qu’il est créé, et surveiller les choses vous-même. Bien entendu, votre site hébergé bénéficiera de sauvegardes automatiques nocturnes si vous n’avez pas besoin ou ne souhaitez pas de sauvegardes horaires pour le moment.
Notez que les modules complémentaires ne peuvent être souscrits que sur une base mensuelle, donc cette étape sera ignorée si vous sélectionnez un plan de paiement annuel. Vous pouvez toujours activer ces modules et d’autres après la création du site en accédant à la section Modules complémentaires sur votre page de compte .
Notez également que l’option Sauvegardes horaires n’est pas disponible pour les sites hébergés sur le plan Quantum.
Sur la page suivante, configurez les détails de votre site. Commencez par saisir le nom de domaine temporaire que vous souhaitez utiliser pour accéder au site pendant sa construction, puis cliquez sur Continuer.
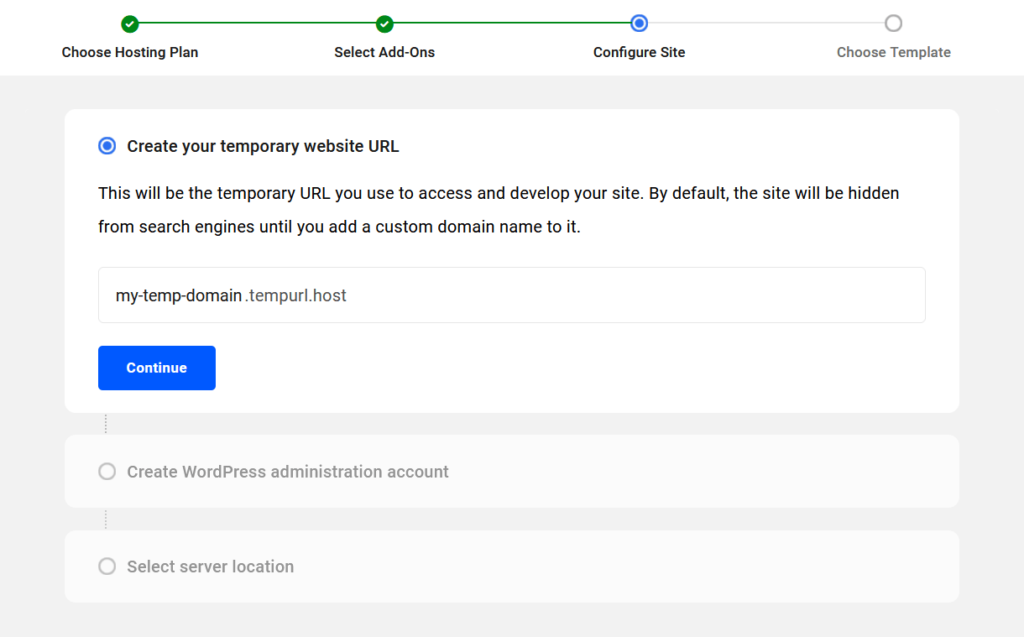
Ensuite, saisissez les identifiants que vous souhaitez utiliser pour votre compte administrateur WordPress du nouveau site, puis cliquez sur Continuer.

Ensuite, choisissez l’emplacement où vous souhaitez que votre site soit hébergé, et cliquez sur le bouton Continuer qui apparaîtra une fois votre sélection effectuée. Pour des performances optimales, sélectionnez une localisation la plus proche de la majorité de vos visiteurs.
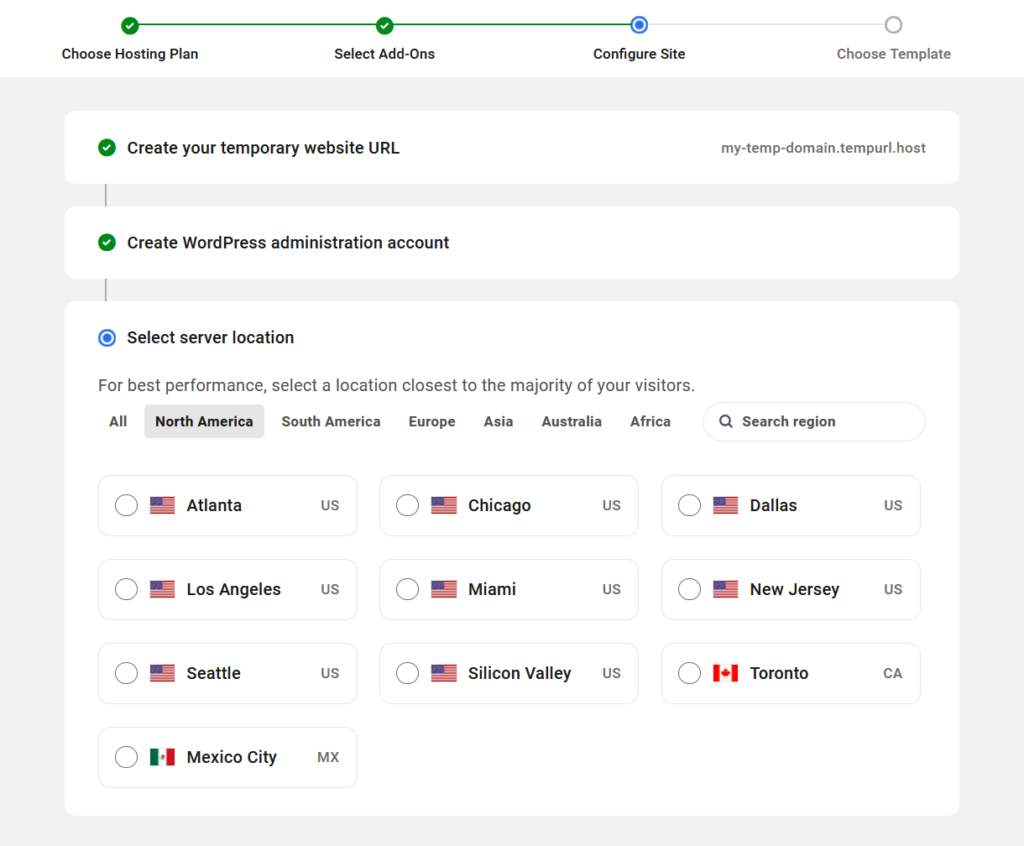
Enfin, choisissez le modèle de site que vous souhaitez utiliser pour votre nouveau site. Vous pouvez sélectionner le modèle vierge pour créer un site de toutes pièces, ou choisir l’un de nos modèles préconfigurés, ou même vos propres modèles personnalisés.
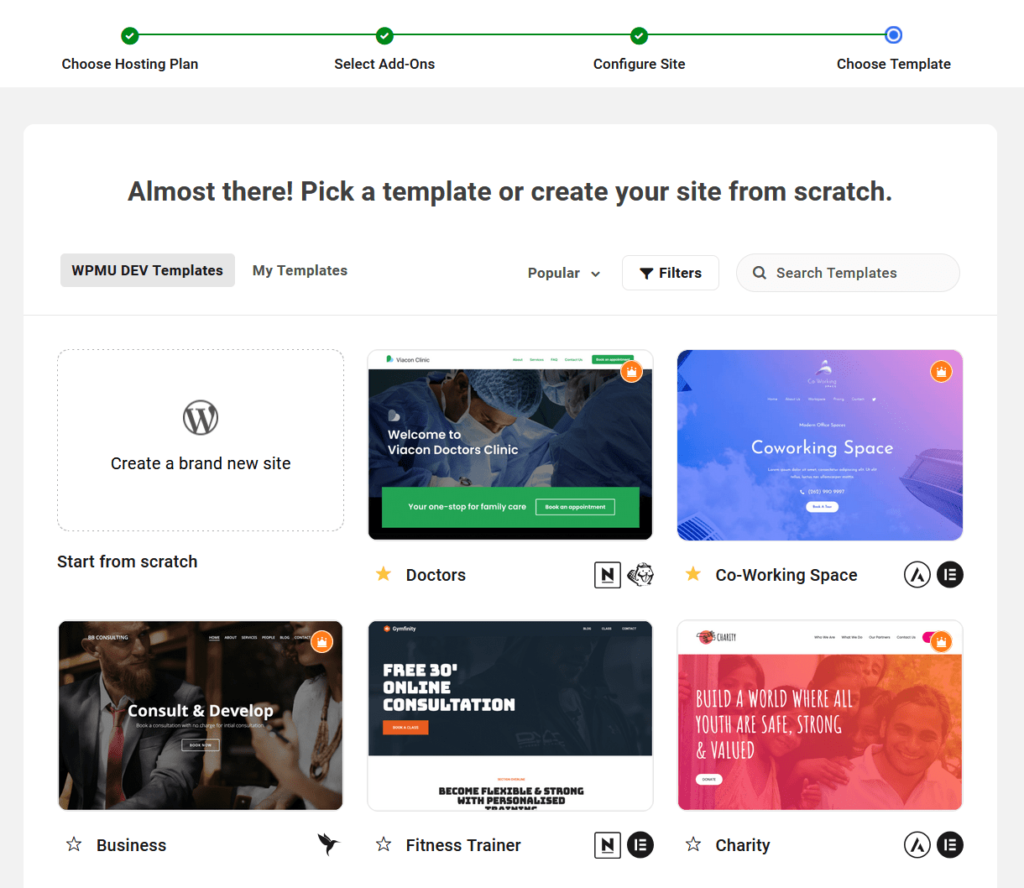
Astuce Pro
Chaque modèle est livré avec Verteidiger Pro, Smush Pro, Kolibri Pro, Forminator Pro, Beehive Pro et SmartCrawl Pro, tous activés et optimisés pour le site. Un formulaire de contact Forminator par défaut est également inclus avec chaque modèle.
Si vous préférez créer des sites sans aucun de ses plugins installés (à l’exception, bien sûr, du tableau de bord, requis pour tous les sites connectés à votre Hub), créez simplement un ou plusieurs modèles de site personnalisés configurés selon vos préférences, et utilisez-les pour créer vos nouveaux sites.
Vous pouvez ouvrir un aperçu en direct de n’importe quel modèle de site dans un nouvel onglet en survolant le modèle avec votre pointeur et en cliquant sur le bouton Aperçu du modèle. Notez que vous ne pouvez pas prévisualiser vos modèles personnalisés, car ils sont en réalité des sauvegardes compressées.
Cliquez sur le bouton Créer un site pour sélectionner le modèle que vous souhaitez pour votre nouveau site.
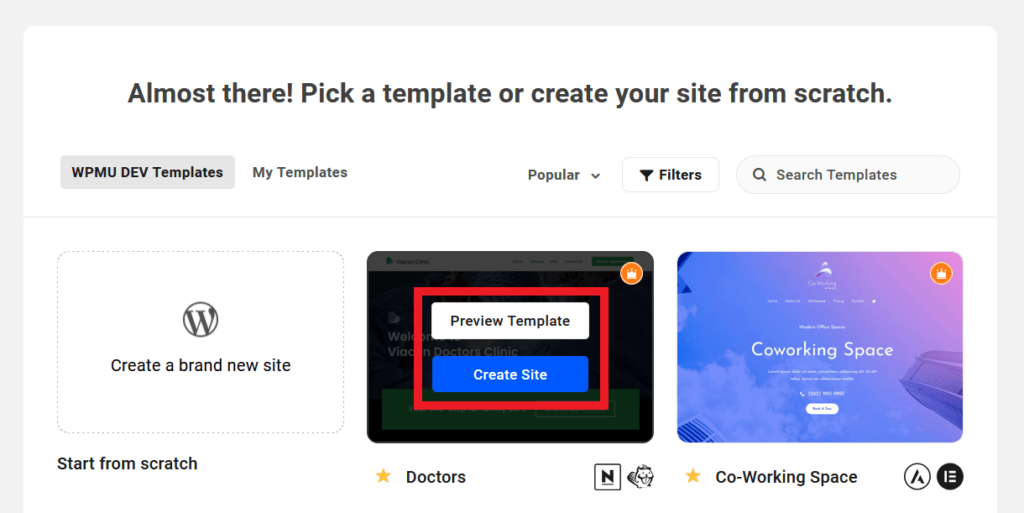
Points à retenir lors de la création de nouveaux sites hébergés
- Votre URL temporaire (par exemple, xxxxxx.tempurl.host) est le lien que vous utiliserez pour accéder au site avant d’ajouter un domaine principal personnalisé et de configurer ses enregistrements DNS. Cette URL NE PEUT PAS être modifiée ultérieurement. Si, pour une raison quelconque, vous souhaitez accéder au site via une autre URL temporaire, vous devrez créer un nouveau site et migrer le site original vers celui-ci.
- Les informations de votre utilisateur administrateur WordPress peuvent bien entendu être modifiées à l’avenir. Assurez-vous de mémoriser le mot de passe défini pour accéder au tableau de bord WordPress une fois le site prêt. En cas de perte, vous pouvez toujours utiliser la fonction Mot de passe perdu sur la page wp-login de votre site pour le réinitialiser.
- L’emplacement du serveur NE PEUT PAS être modifié ultérieurement sans migrer le site et mettre à jour les enregistrements DNS. Il est préférable de toujours choisir l’emplacement le plus proche de la majorité des visiteurs de votre site.
- Pour prévenir les tentatives de phishing ou de piratage, nous n’autorisons pas l’utilisation des termes suivants dans les domaines temporaires : ‘agric’, ‘securip’, ‘apple’, ‘google’, ‘gmail’, ‘netflix’, ‘paypal’, ‘amazon’, ‘billing’, ‘netfix’, ‘bill-‘, ‘-bill’, ‘credit-‘, ‘dhl’, ‘-ing’.
- Votre domaine temporaire (par exemple, xxxxxx.tempurl.host) dispose d’un fichier robots.txt par défaut qui NE PEUT PAS être remplacé par un fichier robots.txt physique ou virtuel. Nous empêchons les robots et les crawlers d’accéder à votre domaine temporaire afin que les moteurs de recherche ne l’indexent pas. Une fois que vous ajoutez un domaine principal personnalisé à votre site, vous pourrez modifier son fichier robots.txt.
- Si vous créez un environnement de staging pour votre site hébergé, son fichier robots.txt NE PEUT PAS être modifié, car les règles de ce fichier sont configurées au niveau du serveur pour empêcher les crawlers d’indexer nos sites de staging hébergés.
1.4 Migration d’un site existant
Les sites peuvent être migrés vers l’hébergement WordPress en utilisant notre outil de migration ou en demandant une migration manuelle effectuée par notre équipe de support d’hébergement.
Nous recommandons d’utiliser l’outil de migration, car il simplifie et accélère le processus tout en résolvant automatiquement les problèmes qui peuvent parfois perturber une migration fluide.
Préparation à la Migration
Tout d’abord, comme toujours, sauvegardez votre site. Effectuez cette sauvegarde chez votre hébergeur actuel. Il est peu probable que le processus de migration endommage votre site, surtout en utilisant l’outil de migration, mais la sauvegarde est toujours la première étape lors de modifications majeures sur votre site.
Quelle que soit la méthode de migration choisie, vous aurez besoin de votre nom d’utilisateur et mot de passe FTP actuels. L’outil de migration connecte les serveurs BROUAVO aux serveurs de votre hébergeur via FTP, et si vous optez pour une migration manuelle par notre équipe, elle aura également besoin de ces mêmes identifiants FTP.
Si vous ne connaissez pas les identifiants FTP de votre site existant, ils devraient être affichés sur un écran accessible depuis votre tableau de bord ou panneau de contrôle chez votre hébergeur d’origine.
Vous ne savez pas où ni comment obtenir les identifiants FTP nécessaires auprès de votre hébergeur actuel ? Consultez le chapitre Obtenir les identifiants FTP de votre hébergeur ci-dessous pour des instructions concernant certains hébergeurs populaires. Si vous ne parvenez pas à les trouver, contactez l’équipe de support de votre hébergeur pour obtenir de l’aide.
En cas de problème, démarrez un chat en direct ou créez un ticket de support, et notre équipe sera ravie de vous assister.
1.4.1 Migrez et obtenez un hébergement gratuit
Vous avez des sites que vous souhaitez migrer vers BROUAVO ? Laissez-nous effectuer la migration gratuite pour vous, et bénéficiez jusqu’à 12 mois d’hébergement WordPress gratuit, selon le nombre de sites à migrer. De plus, nous vous offrons un domaine .com gratuit.
Processus de migration d’hébergement
- Remplissez le formulaire de demande de migration d’hébergement.
- Nous examinerons votre demande et vous proposerons une offre.
- Pour démarrer le processus de migration, nous vous demanderons de fournir les informations nécessaires, telles que vos identifiants SFTP et administrateur WordPress.
- Nous créditerons votre compte avec le montant nécessaire pour que notre équipe d’hébergement crée vos domaines temporaires (destination de la migration).
- Une fois que vous aurez vérifié que tout est en ordre après la migration, ajouté votre nom de domaine personnalisé à chaque site et ajusté les DNS du domaine, nous créditerons votre compte avec la durée d’hébergement gratuit proposée.
FAQ
Combien de temps prendra la migration de mon site ?
Le processus de migration prend généralement 24 heures à compléter. Cela peut prendre plus de temps si vous avez un grand nombre de sites à migrer.
Mon site sera-t-il hors ligne pendant le processus de migration ?
Lors du pointage de vos DNS vers nos serveurs, il peut y avoir une interruption intermittente. La propagation DNS peut être instantanée dans certains cas, mais elle peut aussi prendre de quelques minutes à quelques heures.
Mon site sera-t-il pleinement fonctionnel après la migration ?
Oui, la migration ne devrait pas affecter la fonctionnalité de votre site. Comme votre site sera migré vers une URL temporaire, vous aurez l’opportunité de vérifier son fonctionnement avant d’ajouter votre nom de domaine personnalisé.
Y a-t-il des limites au nombre de sites que vous proposez de migrer ?
Non, nous sommes heureux de migrer autant de sites que vous possédez.
Si vous avez d’autres questions concernant cette offre, n’hésitez pas à contacter notre équipe commerciale.
1.4.2 Méthode de l’outil de migration (Recommandée)
Notre outil de migration utilise un processus serveur-à-serveur via (S)FTP, beaucoup plus robuste que les migrations basées sur PHP (c’est-à-dire via des plugins).
L’outil de migration est également beaucoup moins sujet aux problèmes de timeout que les solutions PHP. De plus, il gère tous les transferts de fichiers et la redéfinition des URL en un processus fluide, sans nécessiter l’utilisation de programmes ou d’utilitaires peu familiers pour de nombreux utilisateurs. Tant que le serveur source n’a pas de problèmes FTP, même un administrateur web ultra-rapide aurait du mal à réaliser une migration plus rapide et plus sécurisée.
Notez que ce chapitre est un guide pour créer automatiquement un nouveau site hébergé par BROUAVO et y migrer un site existant hébergé par un tiers.
Si vous avez déjà un site hébergé par BROUAVO que vous souhaitez utiliser comme destination pour votre migration, vous pouvez plutôt utiliser l’option Migrer un site existant sous l’onglet Hébergement > Outils dans votre Hub.
Créer un nouveau site BROUAVO pour la migration
Depuis l’écran de vue d’ensemble Mes Sites, cliquez sur le bouton + Ajouter un site en haut à droite pour ajouter un nouveau site.
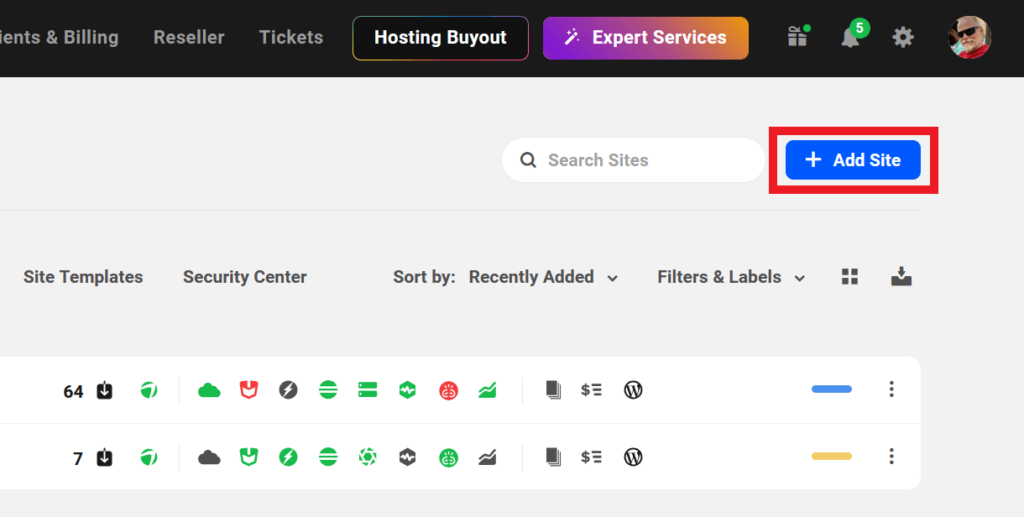
Ensuite, sélectionnez l’option Migrer.

Une fenêtre modale s’ouvrira, vous invitant à sélectionner le site que vous souhaitez migrer. Le menu déroulant affichera une liste de tous les sites actuellement connectés à votre Hub. Si le site que vous voulez migrer n’apparaît pas dans la liste, cela signifie qu’il n’est pas connecté. Dans ce cas, cliquez sur le lien Veuillez d’abord l’ajouter à votre Hub et suivez les instructions fournies.
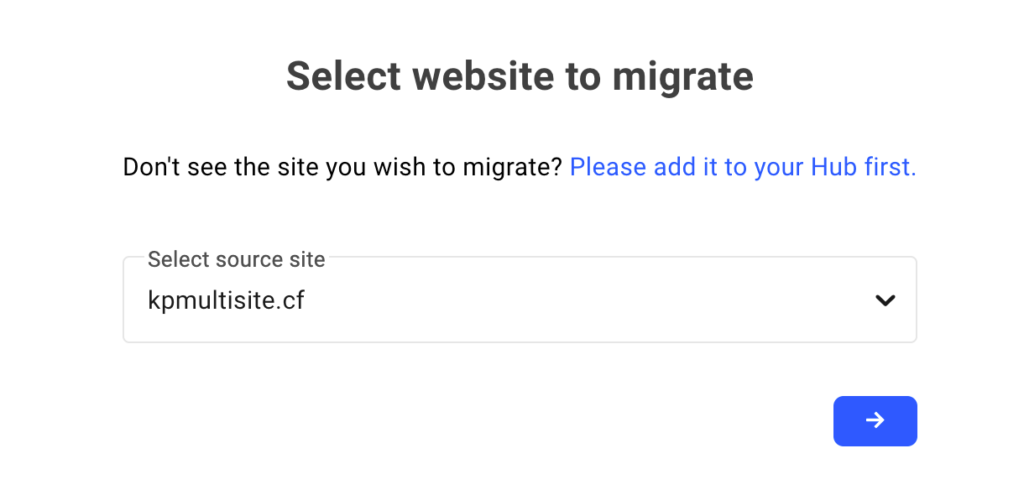
Une fois le site sélectionné, cliquez sur la flèche, puis choisissez le plan d’hébergement souhaité pour le site que vous migrez. Utilisez les onglets en haut pour sélectionner parmi nos plans d’hébergement réguliers ou les plans haute fréquence plus performants. Ensuite, cliquez sur la flèche pour continuer.
Vous pouvez utiliser le bouton bascule pour opter pour un plan d’hébergement annuel ou mensuel. Notez qu’avec nos plans d’hébergement annuels, vous recevrez des crédits gratuits équivalant à l’achat d’un domaine .com et à un abonnement d’un an à un compte webmail chez BROUAVO.
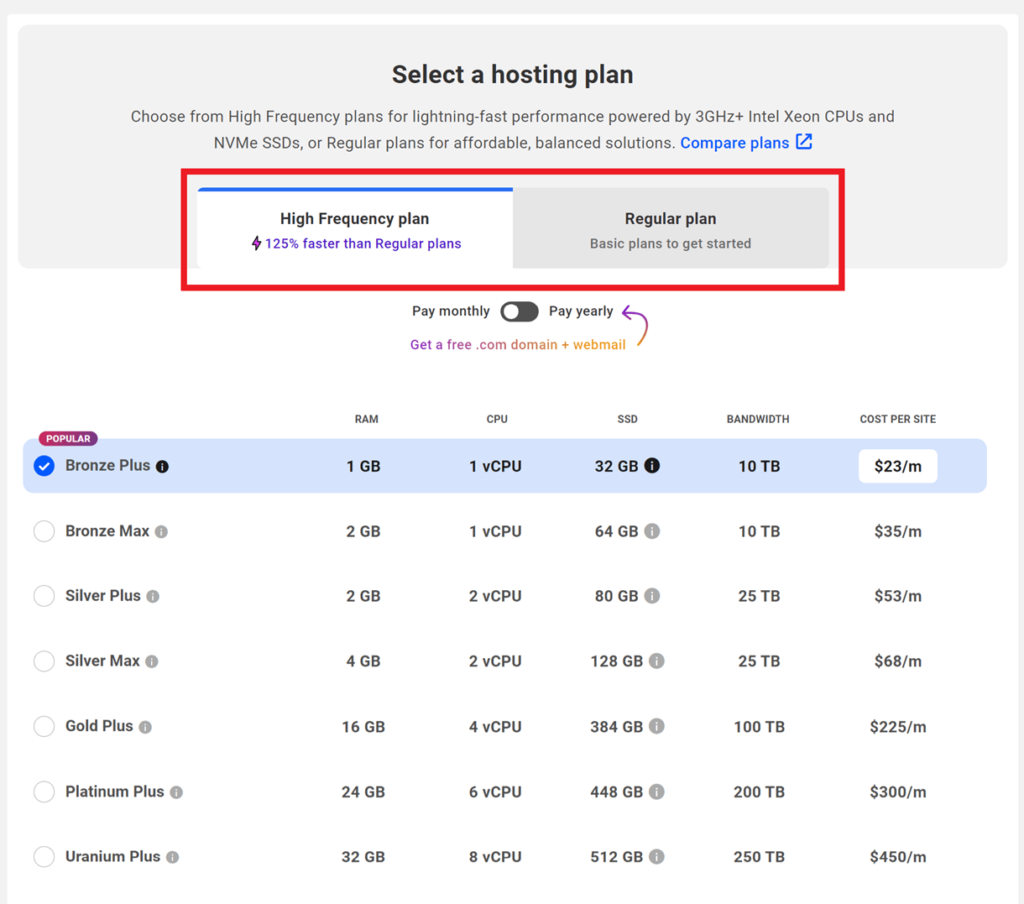
Vous serez ensuite invité à sélectionner la méthode de migration que vous souhaitez utiliser. Pour utiliser l’outil de migration, sélectionnez l’option Migration (S)FTP et cliquez sur la flèche pour continuer.
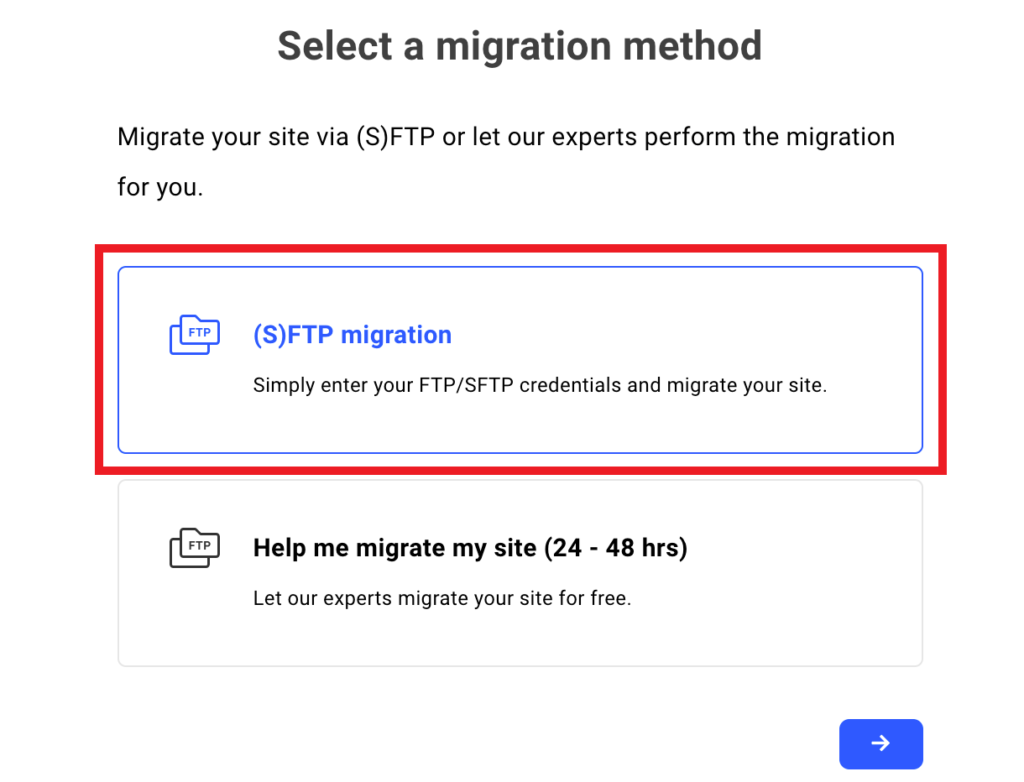
Sur l’écran suivant, saisissez le nom de domaine temporaire de votre choix dans le champ prévu à cet effet, puis cliquez sur la flèche pour continuer. Votre nouveau site sera accessible via ce domaine temporaire jusqu’à ce que vous modifiiez les enregistrements DNS pour votre nom de domaine personnalisé souhaité.
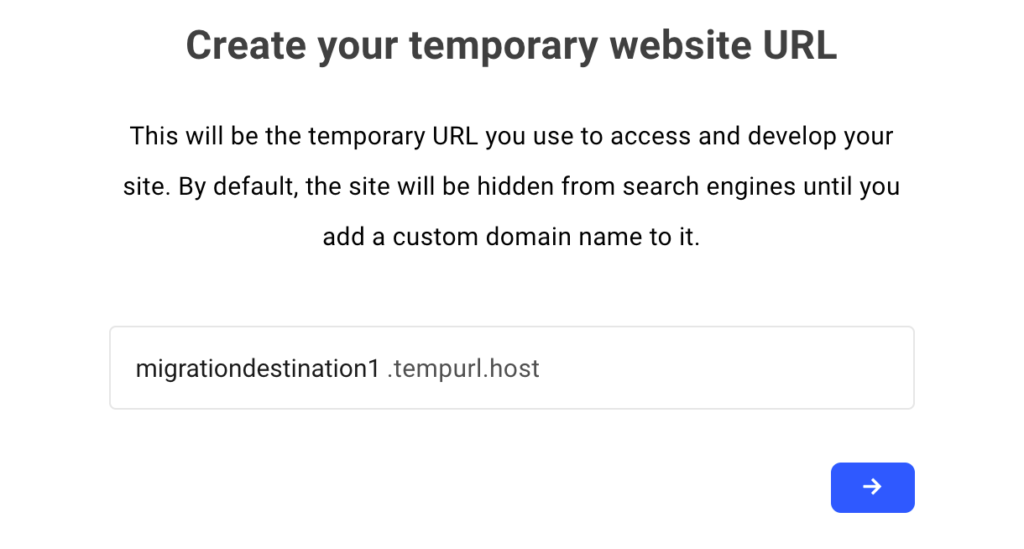
Sélectionnez la région géographique où vous souhaitez que votre site soit hébergé.
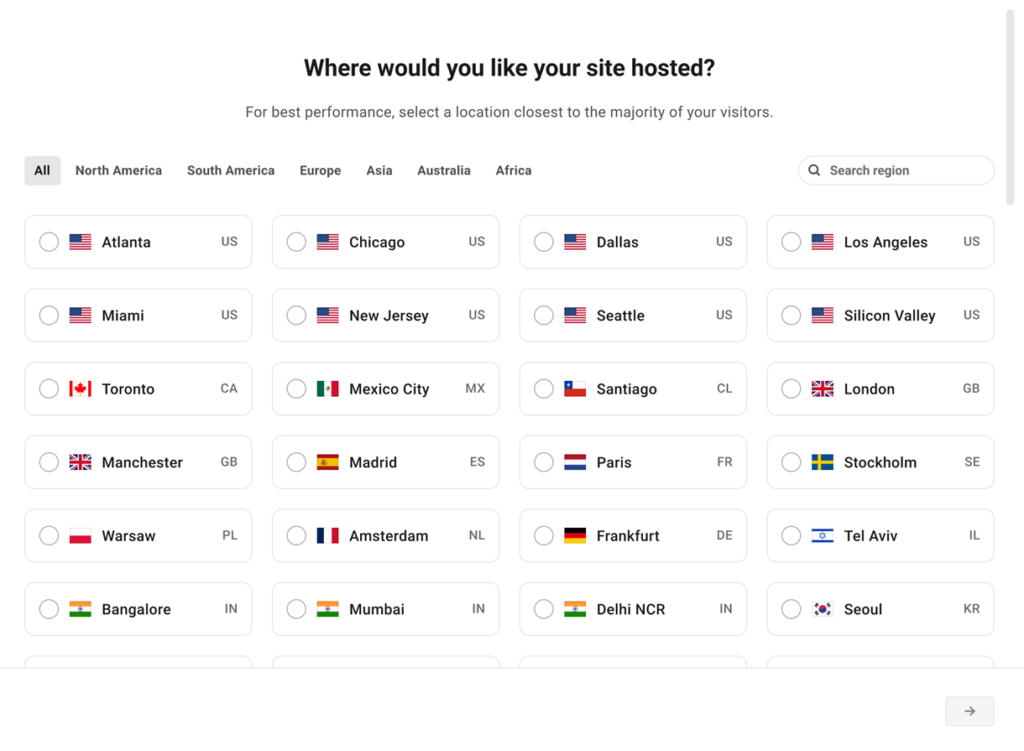
L’outil de migration procédera ensuite à la création du nouveau site hébergé qui servira de destination pour votre migration. Ce processus ne prend que quelques minutes.
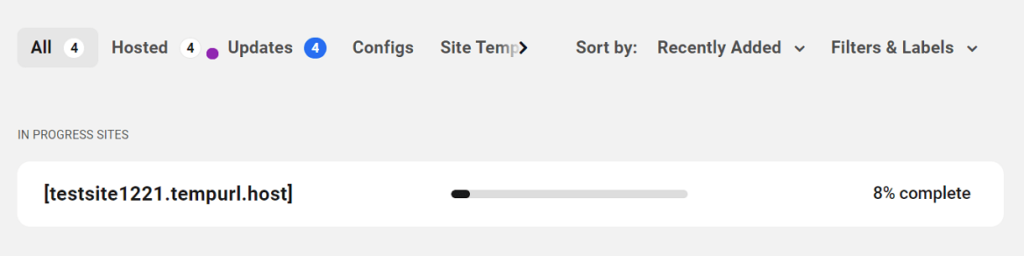
Une fois le site créé, l’écran se rafraîchira et une fenêtre modale s’ouvrira, vous invitant à saisir les identifiants (S)FTP du site que vous souhaitez migrer.
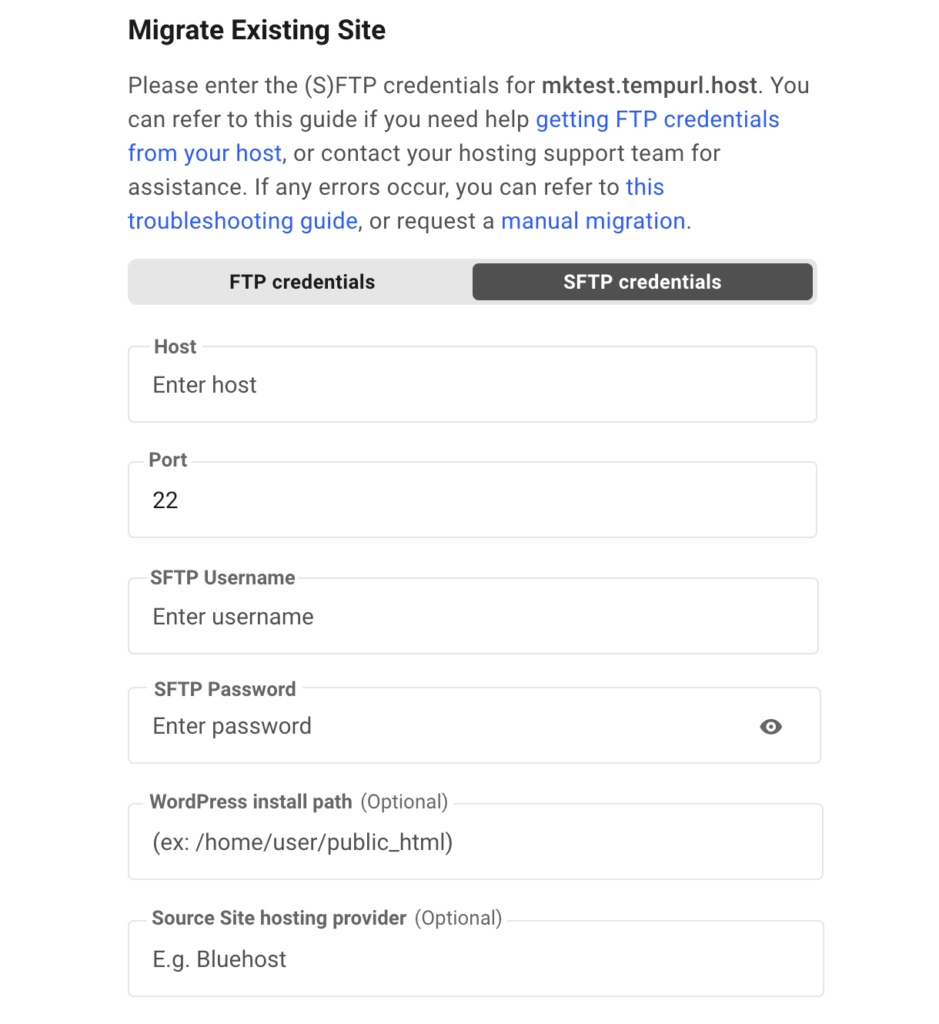
Si vous ne connaissez pas les identifiants (S)FTP de votre site source, vous devriez pouvoir les trouver dans le tableau de bord ou le panneau de contrôle de ce site chez votre hébergeur actuel. S’ils n’existent pas, créez-les et insérez-les dans les champs prévus.
- Hôte : Le nom d’hôte (S)FTP utilisé pour accéder au système de fichiers de votre site.
- Port : Le port utilisé par le protocole de connexion de votre hébergeur.
- Nom d’utilisateur FTP : Le nom d’utilisateur d’un compte pouvant accéder à la racine de votre installation WordPress.
- Mot de passe FTP : Le mot de passe associé à cet utilisateur.
- Chemin d’installation WordPress : Une fois que les serveurs BROUAVO accèdent à votre site, ils tenteront de localiser les fichiers de votre site, et dans la plupart des cas, ils y parviennent sans problème. Cependant, il arrive parfois que le chemin vers ces fichiers inclue un répertoire inconnu que nos serveurs ne peuvent pas résoudre, ce qui peut entraîner l’échec de la migration. Si vous connaissez le chemin FTP vers les fichiers de votre site, vous pouvez l’indiquer ici. Vous trouverez le chemin d’installation dans votre wp-admin sous Outils > Santé du site > Info > Répertoires et tailles > Emplacement du répertoire WordPress. Si nécessaire, vous pouvez également consulter le chapitre Obtenir les identifiants FTP de votre hébergeur ci-dessous pour des instructions sur la localisation du chemin d’installation chez votre hébergeur.
- Fournisseur d’hébergement du site source : Le nom de votre fournisseur d’hébergement actuel (par exemple, Bluehost).
Une fois toutes les informations requises saisies, cliquez sur Démarrer la migration.

Vous verrez ensuite un écran de progression, comme illustré ci-dessous, où vous pourrez suivre le processus de migration et voir une estimation du temps restant. Notez que la durée nécessaire pour compléter la migration dépend entièrement de la taille de votre site et de la vitesse de votre hébergeur actuel.
Vous pouvez quitter cet écran pendant que la migration est en cours, et nous vous enverrons un email lorsque celle-ci sera terminée. Si nécessaire, vous pouvez annuler la migration en cliquant sur le bouton Annuler la migration.
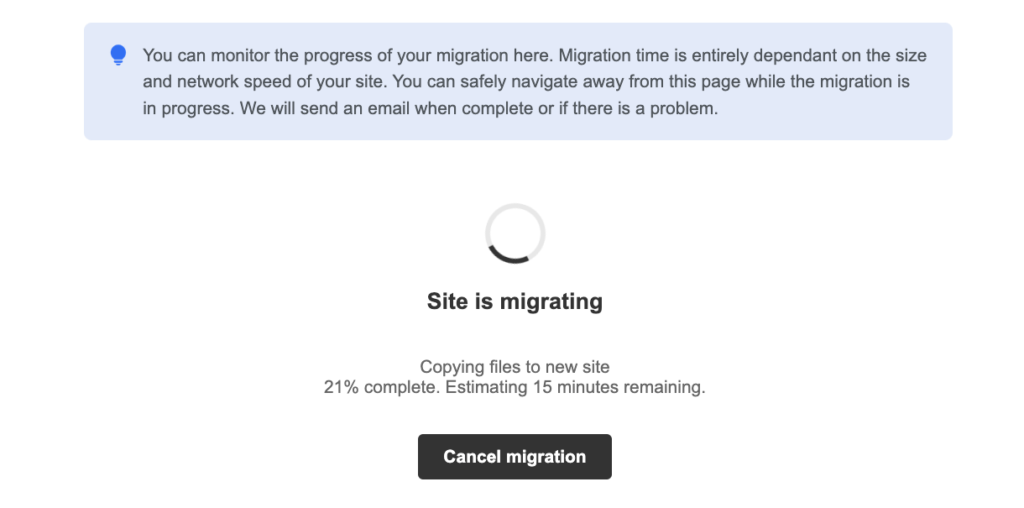
Après une migration réussie, le domaine temporaire utilisé pour cette migration sera automatiquement défini comme le domaine principal pour le contenu migré et sera consultable. À moins que le site d’origine n’ait été désactivé d’une manière ou d’une autre, votre contenu sera visible à la fois à l’URL d’origine et à l’URL temporaire que vous avez définie pour votre nouveau site BROUAVO.
Nous vous encourageons à visiter le domaine temporaire pour vérifier que la migration a réussi. Vous pouvez le faire en cliquant sur l’option WP Admin à côté du domaine temporaire dans le gestionnaire de sites du Hub.
En cas d’échec de la migration pour quelque raison que ce soit et que vous souhaitez accéder au nouveau site hébergé ici, vous devrez d’abord réinitialiser le mot de passe du compte administrateur créé automatiquement. Ce compte est créé en utilisant l’adresse email associée à votre compte BROUAVO, avec le nom d’utilisateur par défaut : admin. Pour réinitialiser le mot de passe, accédez à l’écran /wp-login.php du nouveau site, cliquez sur le lien Mot de passe perdu ?, et saisissez votre adresse email BROUAVO. Cliquez sur le lien de réinitialisation dans l’email reçu, puis entrez le nouveau mot de passe que vous souhaitez utiliser pour le compte administrateur par défaut.
Si vous êtes satisfait de la migration, il est temps d’ajouter votre nom de domaine permanent et de modifier vos enregistrements DNS. Consultez notre documentation sur les enregistrements DNS pour des instructions.
DÉPANNAGE
Si une erreur survient pendant la migration du site, consultez notre guide de dépannage de la migration pour les erreurs courantes et les solutions pour les résoudre. Si le problème persiste, contactez notre équipe de support pour obtenir de l’aide.
1.4.3 Migration manuelle par l’équipe BROUAVO
En tant que membre BROUAVO, vous pouvez également demander à notre équipe d’effectuer une migration manuelle de votre site si l’option précédente ne fonctionne pas pour vous.
Si vous avez besoin de migrer un site d’un compte BROUAVO vers un autre, consultez la section Migration d’un site hébergé BROUAVO vers un autre compte ci-dessous.
Vous craignez une interruption de service ?
Découvrez notre article Comment migrer manuellement des sites WordPress rapidement sans interruption d’hébergement pour apprendre comment notre équipe de support d’hébergement experte peut éliminer ce risque.
Comme dans le chapitre précédent, ce guide explique comment créer automatiquement un nouveau site hébergé par BROUAVO et soumettre une demande de migration manuelle de votre site hébergé par un tiers vers celui-ci.
Si vous disposez déjà d’un site hébergé par BROUAVO que vous souhaitez utiliser comme destination pour votre migration, vous pouvez utiliser l’option Migrer un site existant sous l’onglet Hébergement > Outils dans votre Hub.
Créer un nouveau site BROUAVO pour la Migration
Depuis l’écran de vue d’ensemble Mes Sites, cliquez sur + Ajouter un site en haut à droite.

Sélectionnez l’option Migrer.
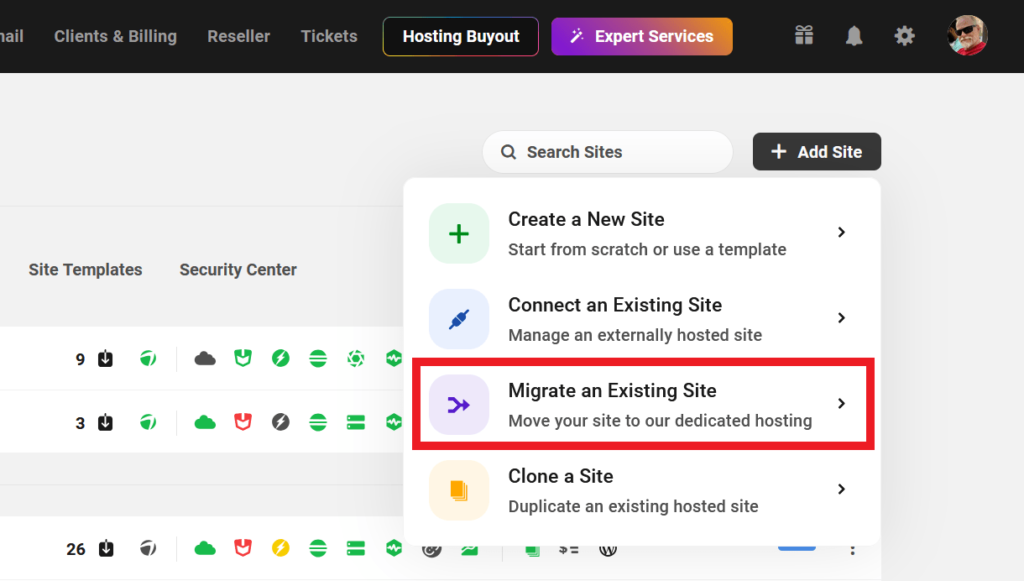
Dans le menu déroulant, choisissez le site à migrer parmi ceux connectés au Hub. Si le site n’apparaît pas, cliquez sur Veuillez d’abord l’ajouter à votre Hub et suivez les instructions.
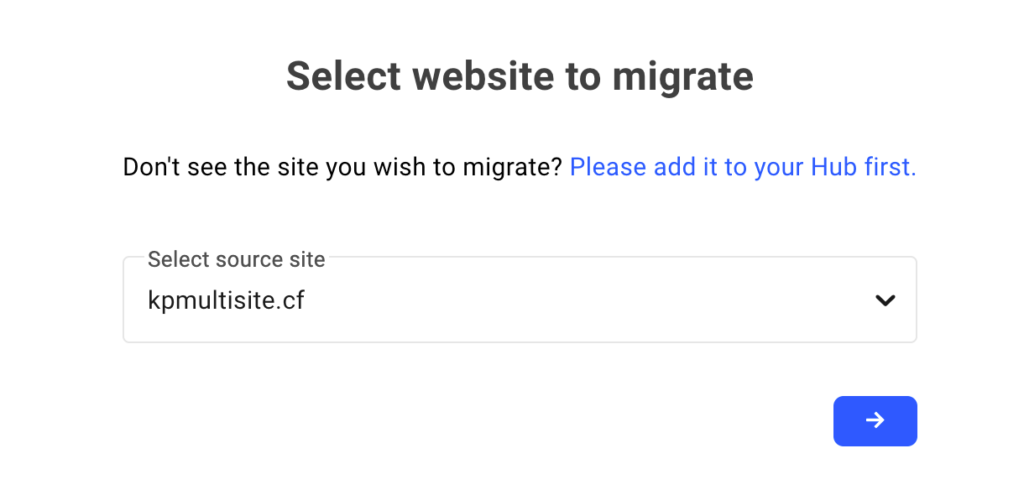
Une fois le site sélectionné, cliquez sur la flèche et choisissez un plan d’hébergement (régulier ou haute fréquence). Utilisez le bouton bascule pour opter pour un paiement annuel (incluant un domaine .com gratuit et un compte webmail) ou mensuel.
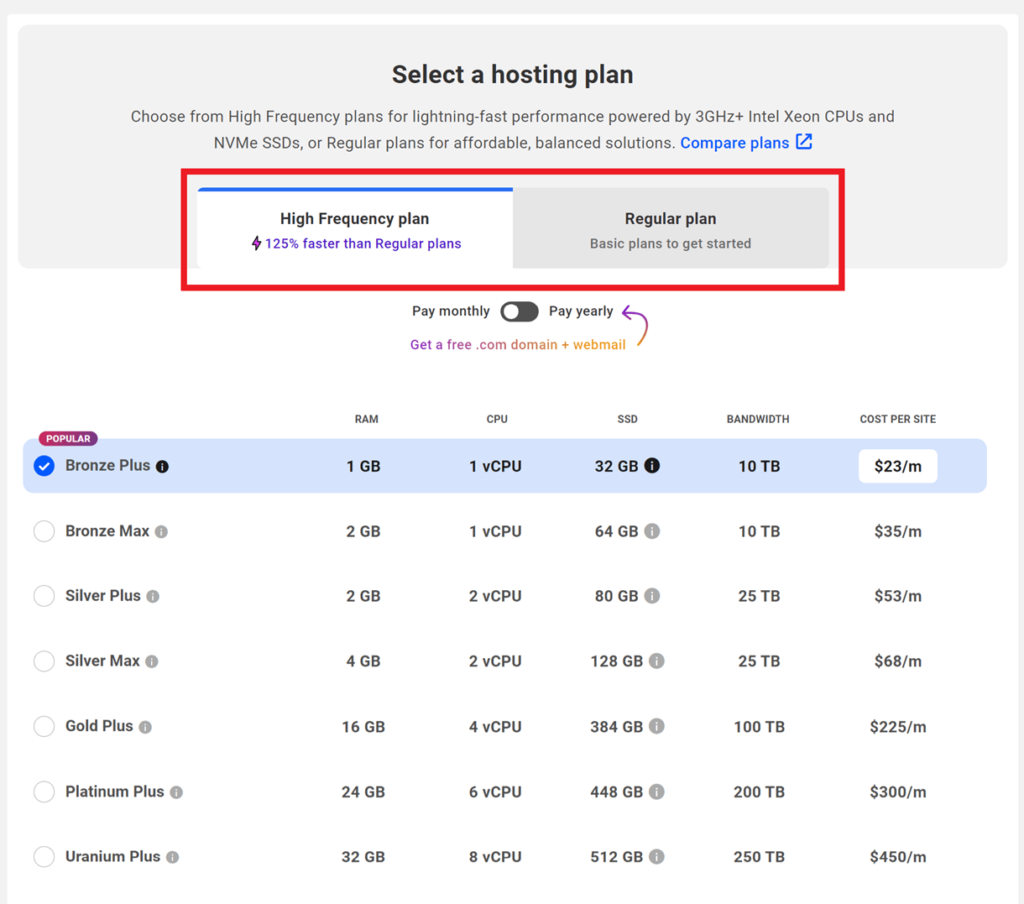
Saisissez un nom de domaine temporaire et sélectionnez une région géographique pour l’hébergement.

Une fois le site créé, une fenêtre modale s’ouvrira pour fournir les identifiants d’accès.
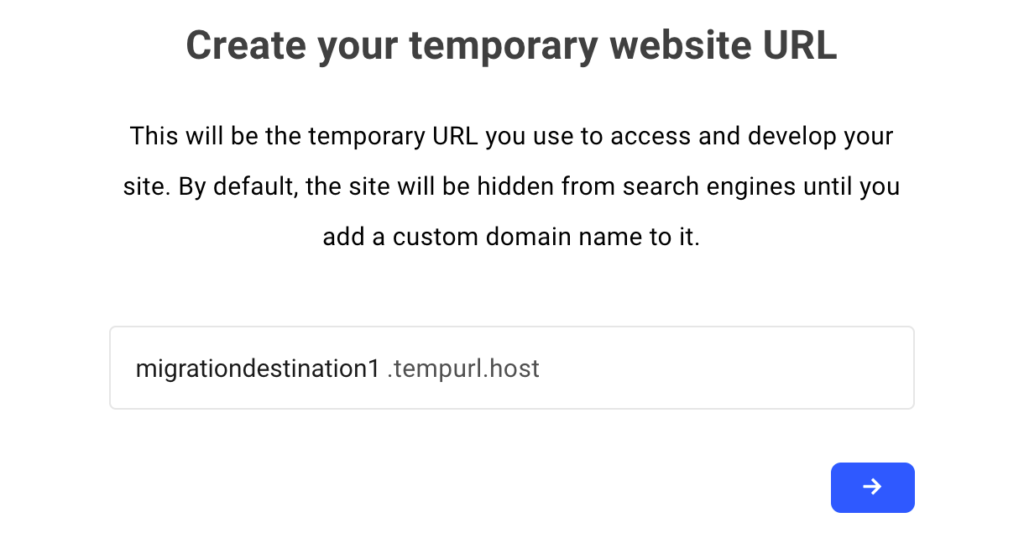
Sélectionnez la région géographique dans laquelle vous souhaitez que votre site soit hébergé.
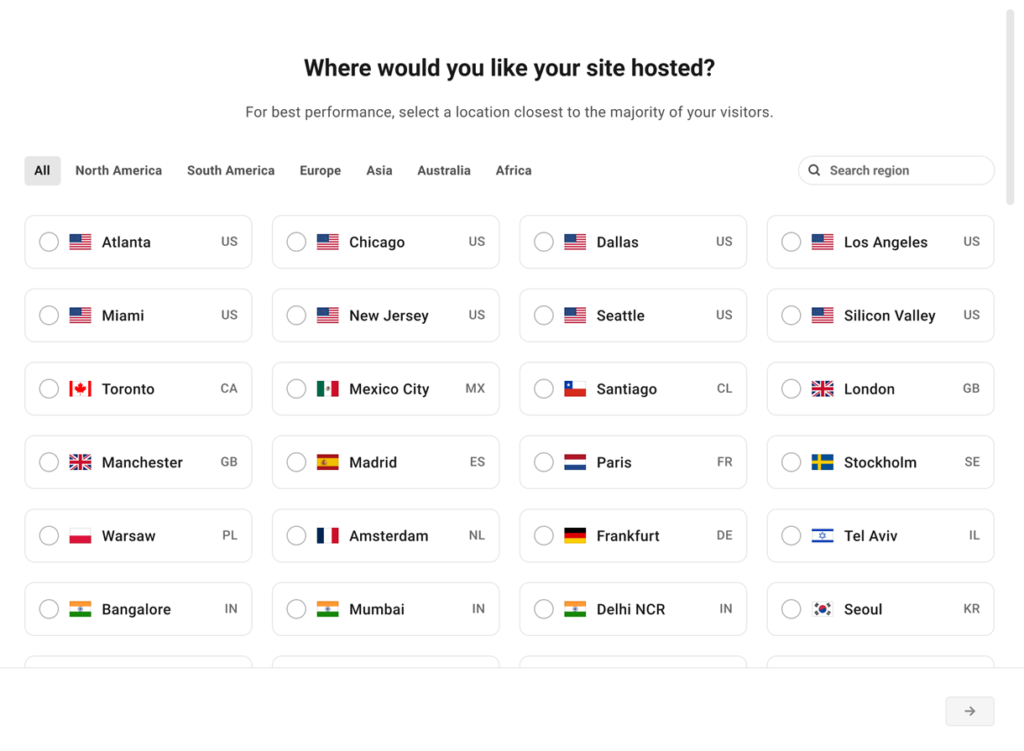
L’outil de migration procédera ensuite à la création du site hébergé qui sera utilisé comme destination pour votre migration. Ce processus ne prend que quelques minutes.

Une fois le site créé, l’écran s’actualise et une fenêtre modale s’ouvre dans laquelle vous êtes invité à fournir des informations d’identification d’accès pour le site que vous souhaitez migrer.
Détails WordPress
Entrez les informations requises pour que l’équipe d’assistance de l’hébergement puisse accéder à votre site source, puis cliquez sur le bouton Suivant :
- URL d’administration : saisissez l’URL de la zone d’administration de votre site, sans le protocole (http/https).
- Nom d’utilisateur administrateur : nom d’utilisateur d’un utilisateur administrateur sur ce site.
- Mot de passe administrateur : mot de passe de l’utilisateur ci-dessus.
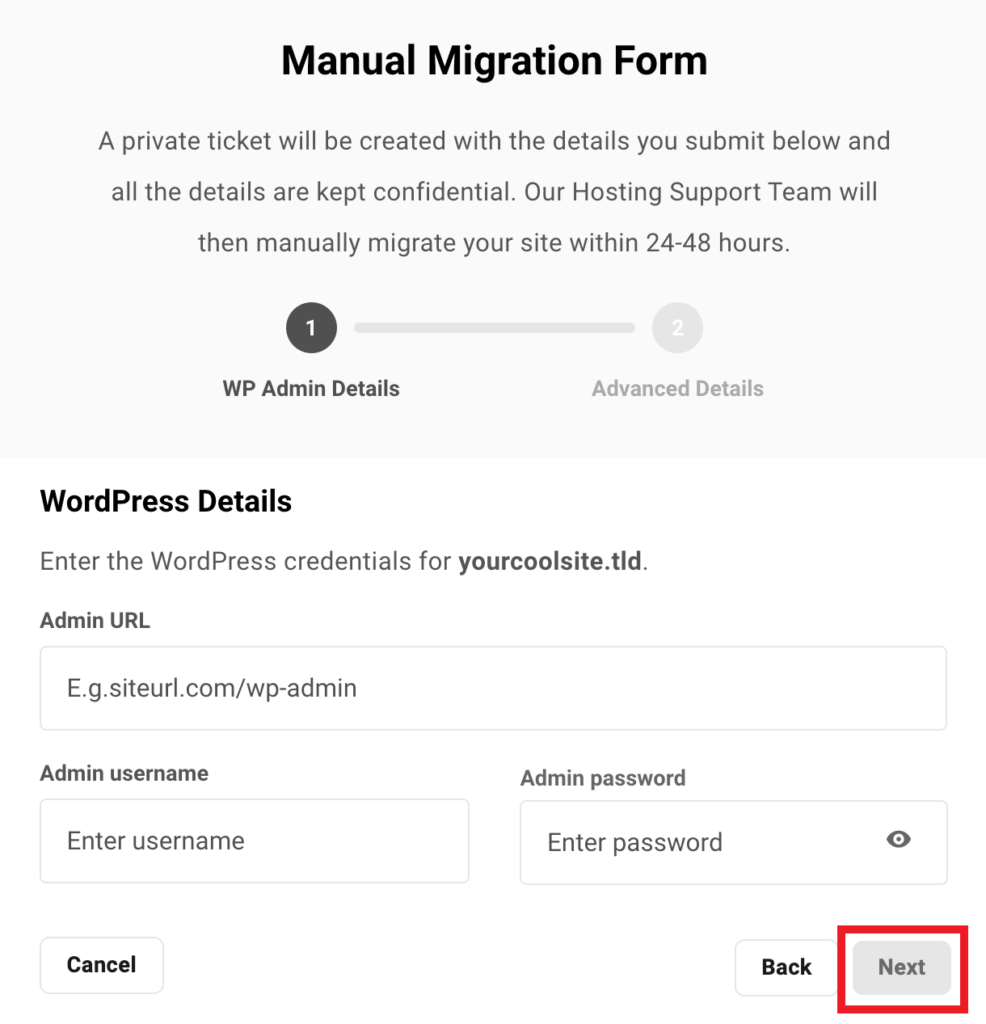
Sur l’écran suivant, vous serez invité à fournir soit des identifiants de connexion à votre panneau de configuration d’hébergement, soit des détails (S)FTP/SSH. L’équipe d’assistance à l’hébergement a besoin d’au moins l’un d’entre eux pour migrer votre site, mais si vous pouvez fournir les deux, ce serait idéal. Sélectionnez l’option appropriée et entrez les informations requises.
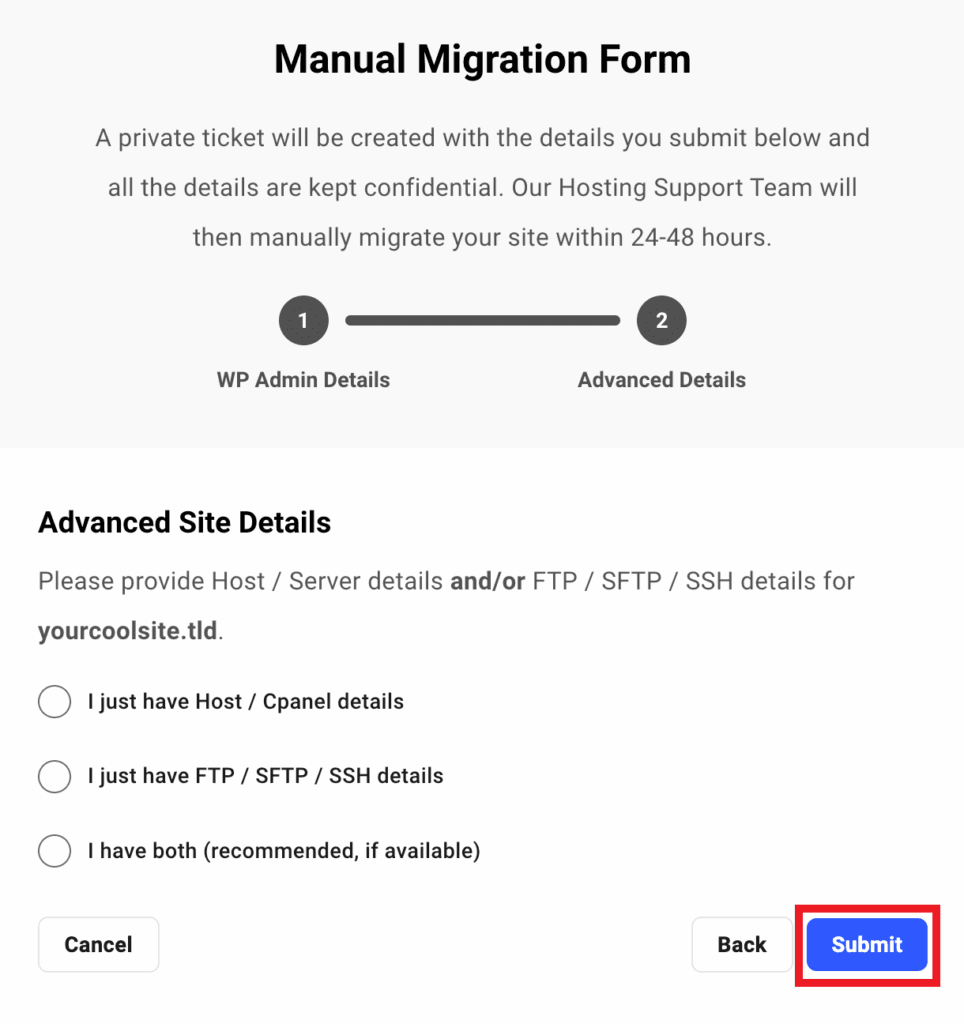
Détails de l’hôte/serveur
- URL de connexion au serveur / cPanel – L’URL nécessaire pour accéder au panneau de configuration de votre site chez votre hôte tiers.
- Fournisseur d’hébergement du site source – Le nom de votre fournisseur d’hébergement actuel.
- Nom d’utilisateur Host / cPanel – Le nom d’utilisateur que vous utilisez pour vous connecter au panneau de configuration de votre site.
- Mot de passe Host / cPanel – Le mot de passe de l’utilisateur ci-dessus.
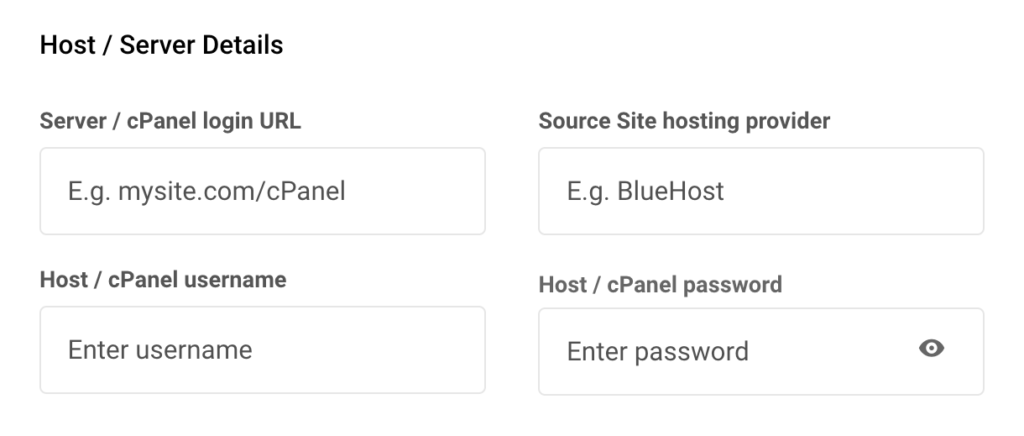
FTP / SFTP / SSH Détails
- Host – Le nom d’hôte que vous utilisez pour accéder au système de fichiers de votre site, par exemple : ftp.mysite.com
- Port : port utilisé par le protocole de connexion de votre hôte.
- Nom d’utilisateur – Le nom d’utilisateur d’un utilisateur qui peut accéder à la racine de l’installation WordPress.
- Mot de passe – Le mot de passe de l’utilisateur ci-dessus.
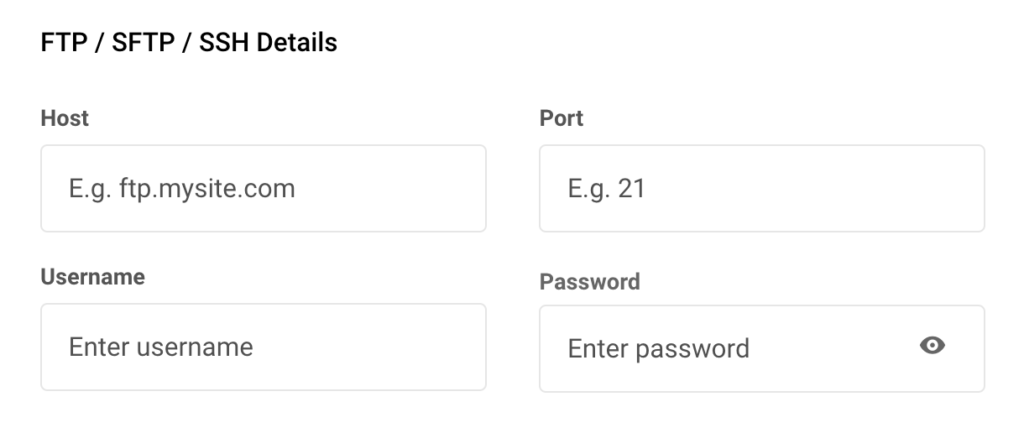
Si vous le souhaitez, fournissez toute autre information nécessaire pour accéder au système de fichiers du site que vous souhaitez migrer. Par exemple, si vous avez plusieurs sites installés dans le même répertoire, indiquez le chemin d’accès au serveur ici afin que notre équipe sache lequel migrer.
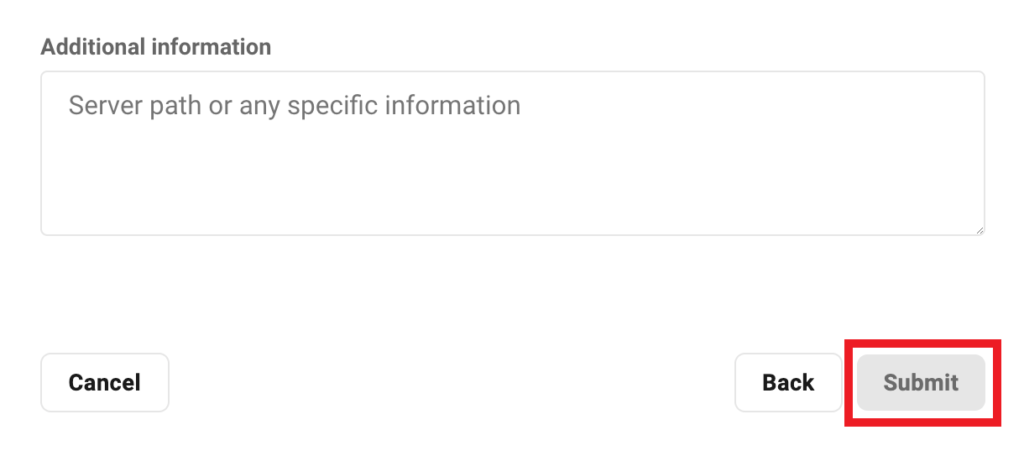
Une fois que vous avez fourni toutes les informations requises et facultatives dans le formulaire, cliquez sur le bouton Soumettre pour soumettre votre demande.
Un avis de confirmation s’affichera à l’écran pour vous informer que votre demande a été soumise avec succès.
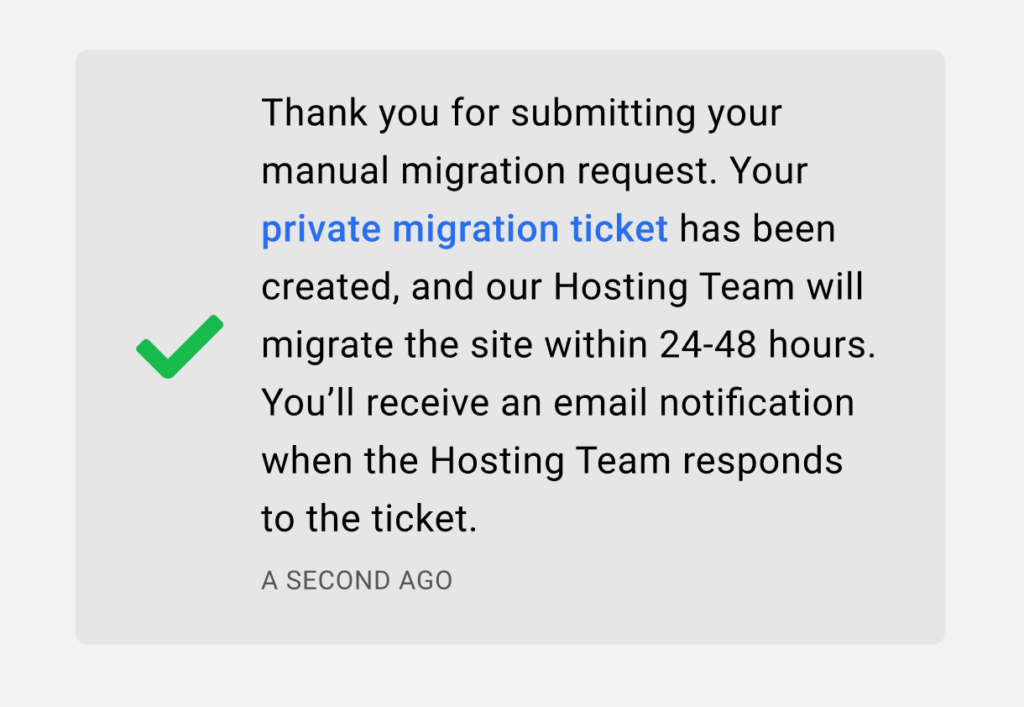
La notification contient un lien vers le ticket d’assistance privé qui est automatiquement créé pour vous dans le forum d’assistance à l’hébergement. Toutes les informations que vous avez fournies dans le formulaire ne sont disponibles que pour l’équipe d’assistance de l’hébergement dans le cadre d’une tâche privée liée à ce ticket.
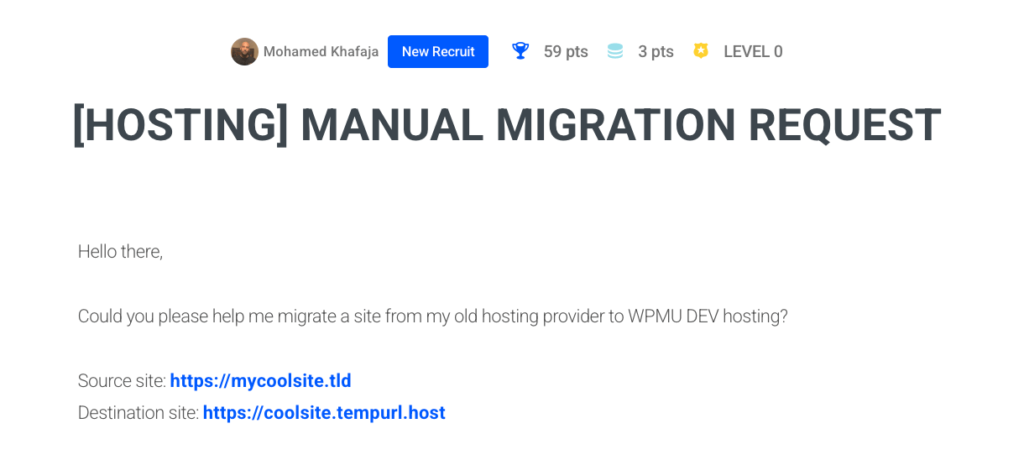
Si l’avis se ferme avant que vous n’ayez eu la possibilité de cliquer sur le lien du ticket, vous le trouverez dans la section Mes tickets de la zone d’assistance de votre Hub.
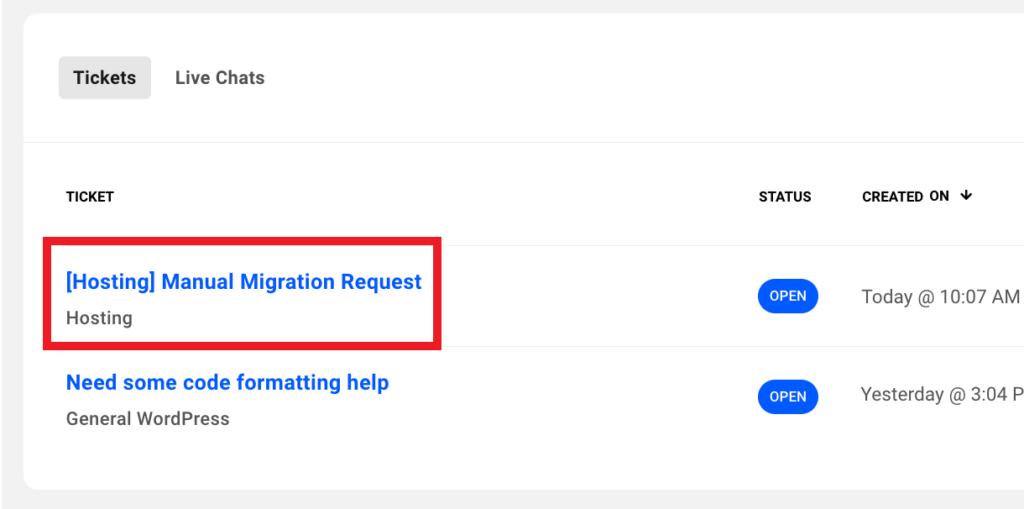
L’équipe d’assistance de l’hébergement sera informée de votre demande et procédera à la migration manuelle de votre site dans les 24 à 48 heures. Dès qu’ils répondent sur votre ticket, avec la confirmation que la migration est terminée ou s’ils ont besoin de plus d’informations, vous recevrez une notification par e-mail de leur réponse.
Cet e-mail contiendra un lien vers votre billet où vous pourrez répondre si nécessaire. Veuillez ne pas répondre directement dans l’e-mail lui-même.
Migrations et conversions prises en charge
Il est important de noter que certains types de migrations sont hors du champ d’application et ne peuvent pas être gérés par notre équipe d’assistance ou d’hébergement. Voici les types de migrations/conversions manuelles que nous pouvons et ne pouvons pas effectuer pour vous.
- Migrations prises en charge
- Oui – Si un seul site > un seul site
- Oui – Si multisite > multisite
- Conversions prises en charge
- Oui – Si un seul site > Multisite
- Oui – Si Sous-site -> Site unique (vous devez vous attendre à devoir effectuer un nettoyage dans le site converti, et il peut y avoir des problèmes de configuration pour certains plugins en raison de la conversion)
- Dépend : si multisite > site unique (pris en charge uniquement s’il n’y a qu’un site principal, sans sous-sites)
- Depend – si sous-domaine -> Sous-répertoire (pris en charge uniquement s’il n’y a qu’un site principal, sans sous-sites)
- Depend – Si sous-dossier -> Sous-domaine (pris en charge uniquement s’il n’y a qu’un site principal, sans sous-sites)
- Cela dépend – Les sauvegardes effectuées à l’aide du plugin All-in-One Migration qui crée des archives au format .wpress doivent être évitées car nous ne pouvons pas garantir que nous pouvons les extraire complètement.
- Non pris en charge – Hors du champ d’application
- Non – Si un sous-site > unique (développeur tiers requis pour ce type de migration)
- Non – Si Sous-site > Sous-site (développeur tiers requis pour ce type de migration)
1.4.4 Migration d’un site hébergé par BROUAVO vers un autre compte
Il est possible de migrer un site hébergé par BROUAVO d’un compte à un autre, mais il s’agit d’un processus manuel qui ne peut être effectué que par nos comptes et nos équipes de support d’hébergement.
Pour ce type de migration, vous n’utiliserez pas l’option Migrer un site existant, comme indiqué dans les deux chapitres précédents. Cette option ne fonctionne que si le site source est déjà connecté au même compte Hub que le site de destination, ce qui n’est pas le cas ici.
Au lieu de cela, vous devez démarrer une session d’assistance par chat en direct dans votre Hub et spécifier que vous souhaitez migrer un site hébergé par BROUAVO d’un compte à un autre.
L’agent d’assistance par chat en direct collectera toutes les informations nécessaires auprès de vous et ouvrira un ticket privé pour vous dans le forum d’assistance à l’hébergement. L’agent s’assurera également que notre équipe des comptes est informée de votre demande.
L’équipe comptable s’assurera que les deux parties approuvent le transfert de propriété du site.
Notre équipe d’assistance à l’hébergement procédera ensuite à la migration du site, et vous serez tenu informé de l’avancement ou des obstacles dans le ticket d’assistance créé pour vous.
Choses à faire après la migration
Une fois la migration terminée, vous aurez quelques choses à faire :
- Vérifiez que le site migré fonctionne comme prévu dans le nouveau compte.
- Supprimez chaque domaine que vous souhaitez continuer à utiliser pour le site du Hub de l’ancien compte.
- Suivez ensuite les étapes de la liste de contrôle de mise en service ci-dessus pour le nouveau site.
- Enfin, téléchargez la sauvegarde la plus récente de l’ancien site pour la conserver et, à moins que vous ne souhaitiez la conserver, supprimez l’ancien site de l’ancien compte avant sa date de renouvellement afin de ne pas être facturé à nouveau.
1.5 Clonage d’un site
L’outil de clonage peut être utilisé pour dupliquer n’importe quel site hébergé par BROUAVO. Vous pouvez accéder à l’outil sur l’écran Mes sites en cliquant sur le bouton + Ajouter un site et en sélectionnant l’option Cloner un site :
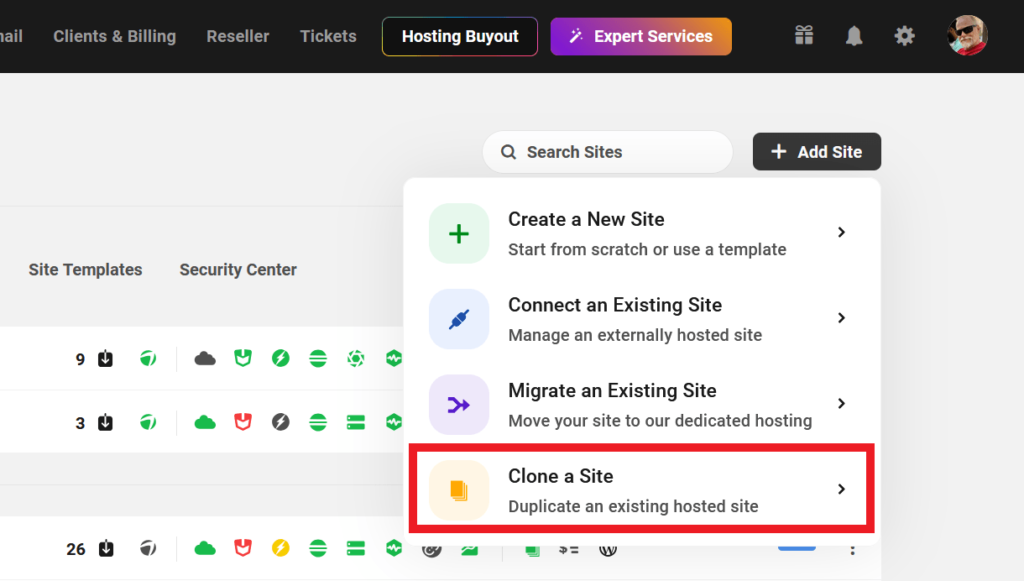
Vous pouvez également sélectionner Cloner le site dans le menu des options du site pour n’importe quel site hébergé sur l’écran Mes sites :

Le clonage génère une copie exacte d’un site dans une nouvelle installation WordPress, y compris les thèmes, les plugins, le contenu, les paramètres du site et la base de données. Le clonage ne copie pas les domaines, les utilisateurs SFTP/SSH ou les configurations intermédiaires.
Le clonage peut également être utilisé pour déplacer l’emplacement d’hébergement d’un site d’une région géographique à une autre. Pour plus d’informations, consultez la section Migrer un site vers une nouvelle région ci-dessous.
Notez que vous ne pouvez pas sélectionner un autre plan d’hébergement lors du clonage d’un site existant ; Le clone sera automatiquement créé sur le même plan d’hébergement que l’original. Si vous avez besoin de cloner vers un autre plan d’hébergement, vous pouvez d’abord créer un modèle de site personnalisé à partir du site, puis créer un nouveau site à partir de ce modèle à la place.
Lors du clonage d’un site, assurez-vous de consulter les éléments à retenir lors de la création de nouveaux sites hébergés ci-dessus.
La première étape du processus de clonage vous demandera de confirmer le site que vous souhaitez cloner.
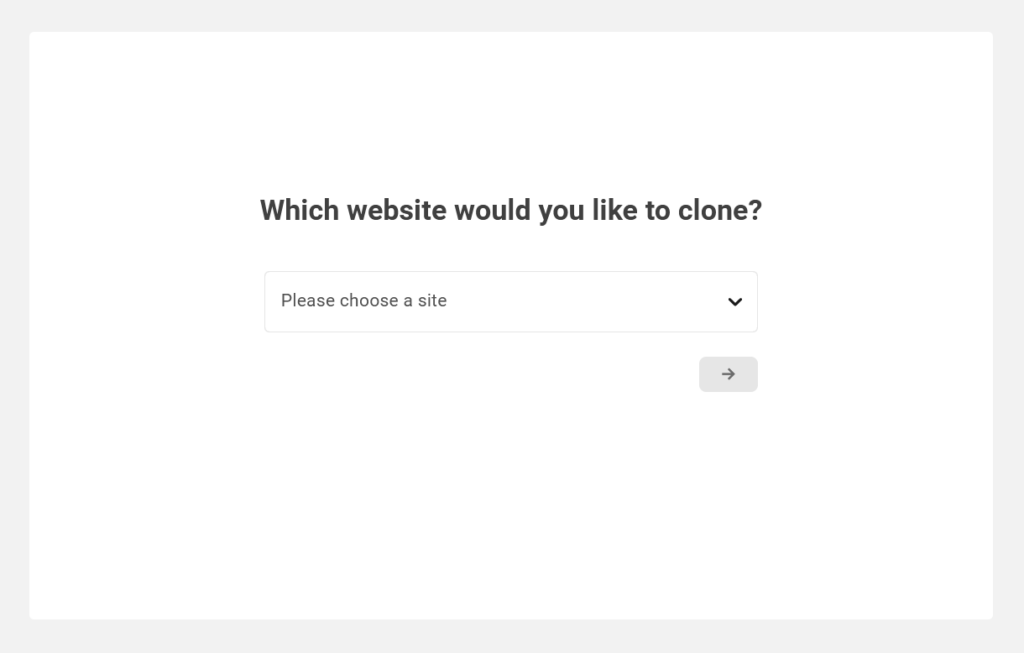
Le site cloné résidera temporairement sur un domaine tempurl.host, qui pourra être remplacé ultérieurement par un domaine permanent. Entrez le nom de domaine temporaire que vous préférez dans le champ prévu à cet effet, puis cliquez sur la flèche bleue pour continuer.
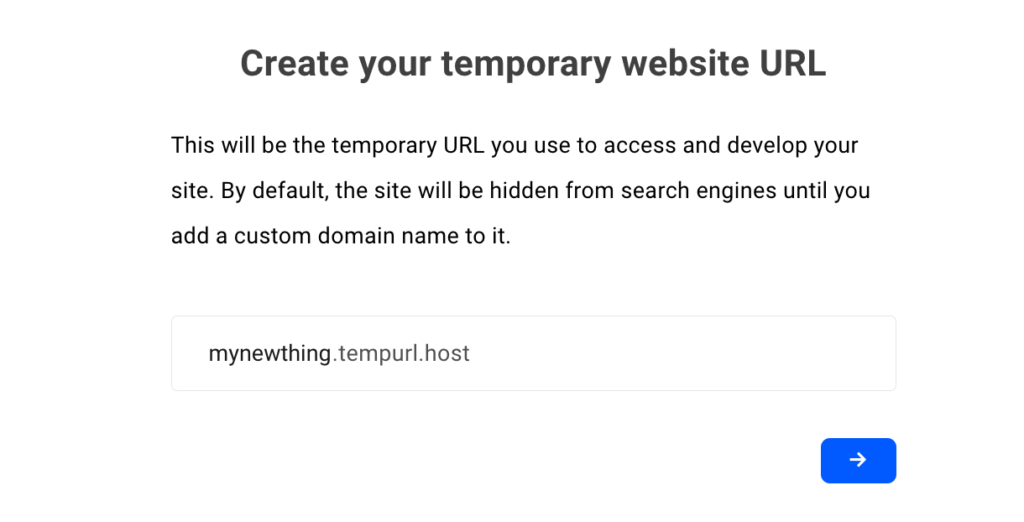
Ensuite, utilisez le menu déroulant pour sélectionner l’emplacement géographique où vous souhaitez que le nouveau site soit hébergé. Nous vous recommandons de choisir un emplacement aussi proche que possible de votre public principal afin de minimiser les problèmes de performances liés à la distance.
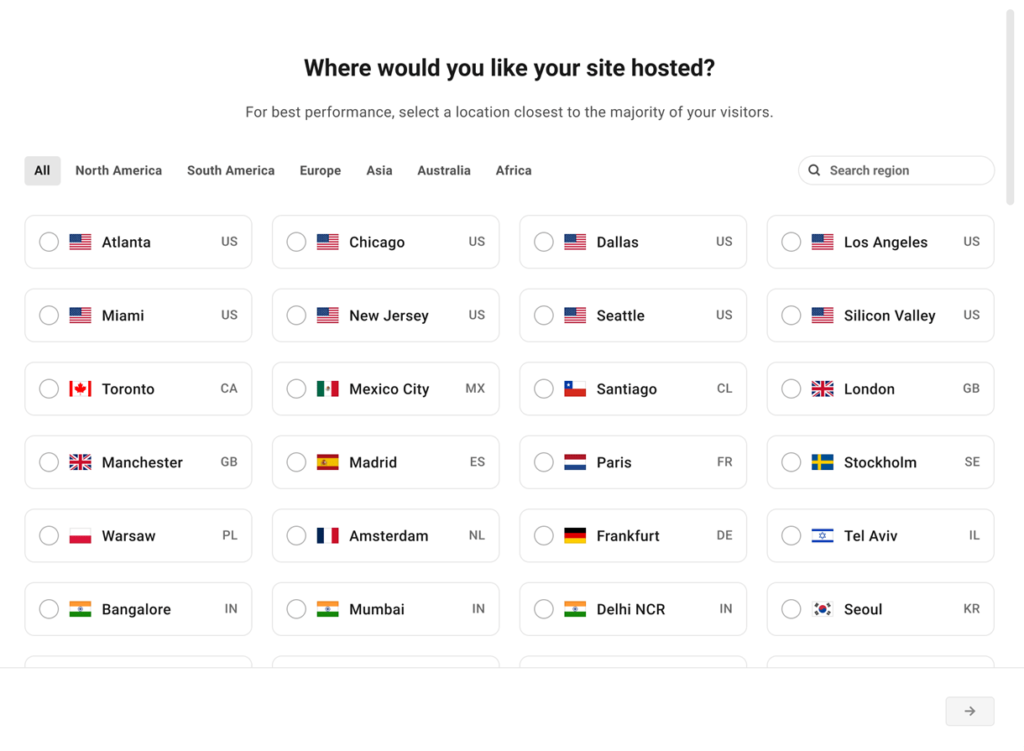
Lorsque vous êtes prêt, cliquez sur la flèche bleue pour continuer et le processus de clonage commencera. Le temps nécessaire au clonage d’un site dépend entièrement de la taille du site. Certains sites peuvent ne prendre que quelques minutes, tandis que d’autres peuvent prendre des heures. Quoi qu’il en soit, l’administrateur du site recevra une notification par e-mail lorsque le nouveau site sera prêt.
Une fois le processus de clonage terminé, consultez notre guide Ajout de domaines pour ajouter le domaine permanent du nouveau site.
1.5.1 Migrer un site vers une nouvelle région
Si vous souhaitez migrer un site existant vers une autre région d’hébergement, l’utilisation de la fonction de clonage est le moyen le plus simple de le faire.
Commencez par suivre les instructions du chapitre Clonage d’un site ci-dessus et, lorsque vous arrivez à l’étape Emplacement du serveur, sélectionnez la nouvelle région dans laquelle vous souhaitez que votre site se trouve.
Une fois le site cloné, prenez le temps de vérifier que tout fonctionne comme prévu sur le nouveau site cloné.
Lorsque vous êtes satisfait que tout va bien sur le nouveau site cloné, accédez à l’onglet Domaines du site d’origine dans votre Hub, puis supprimez votre nom de domaine à partir de là. Allez ensuite dans l’onglet Domaines du nouveau site cloné, et ajoutez le nom de domaine au nouveau site.
Ajustez ensuite les paramètres DNS du nom de domaine pour le faire pointer vers le nouveau site cloné.
Enfin, une fois que le DNS et le SSL sont verts dans votre Hub pour le nouveau site cloné, supprimez l’ancien site d’origine. Fait.
Consultez la documentation sur les domaines pour plus d’informations sur les domaines et le DNS.
Cela me coûte-t-il quelque chose de déplacer le site comme ça ?
Cela dépend vraiment du temps que vous prenez entre la création du nouveau site cloné et la suppression de l’ancien site d’origine.
Par exemple, supposons que vous souhaitiez déplacer un site qui vous coûte actuellement 12 $/mois et que vous le cloniez le 1er jour du cycle de facturation de l’hébergement de ce site.
Le nouveau site cloné créerait une instance d’hébergement supplémentaire sur le même plan que l’original, et vous encourriez des frais supplémentaires de 12 USD/mois pour ce nouveau site.
Si vous supprimez le site d’origine après avoir pris quelques jours pour vérifier le site cloné, votre compte sera crédité d’un montant au prorata pour le temps restant dans le cycle de facturation actuel du site d’origine. Ainsi, l’exemple ci-dessus ne vous coûterait en fait que 2 jours d’hébergement pour le site d’origine (environ 0,80 $).
Voici quelques exemples pour vous donner une meilleure idée de la façon dont fonctionnerait le calcul au prorata des crédits d’hébergement :
Scénario A :
- Vous payez pour le site A – jour 1/30.
- Vous le clonez sur le site B au jour 5 du cycle de facturation du site A.
- Si vous supprimez le site A quelques minutes après l’avoir cloné, vous obtiendrez 30 à 5 jours de crédits de compte au prorata.
Scénario B :
- Vous payez pour le site A – jour 1/30.
- Vous le clonez sur le site B au jour 5 du cycle de facturation du site A.
- Vous attendez ensuite le 15e jour pour supprimer le site A. Vous obtiendrez 30 à 15 jours de crédits de compte au prorata.
Scénario C :
- Vous payez pour le site A – jour 1/30.
- Vous le clonez sur le site B au jour 5 du cycle de facturation du site A.
- Vous attendez ensuite le jour 29/30 pour supprimer le site A. Vous obtiendrez de 30 à 29 jours de crédits de compte au prorata.
1.5.2 Dépannage du clonage
Analytique
Si la fonctionnalité d’analyse est activée dans le tableau de bord BROUAVO sur le site d’origine, vous pouvez voir ces mêmes statistiques apparaître également sur le site cloné.
Pour résoudre ce problème possible et réinitialiser les statistiques du site cloné, il vous suffit de désactiver la fonctionnalité d’analyse dans le tableau de bord BROUAVO sur le site cloné. Cliquez ensuite sur le lien « Vérifier à nouveau » dans « Nous avons vérifié pour la dernière fois les mises à jour il y a [x] heures/minutes/secondes – Vérifiez à nouveau » en bas de l’écran.
Une fois que vous aurez réactivé la fonctionnalité Analytics, les statistiques seront actualisées et pertinentes uniquement pour le site cloné.
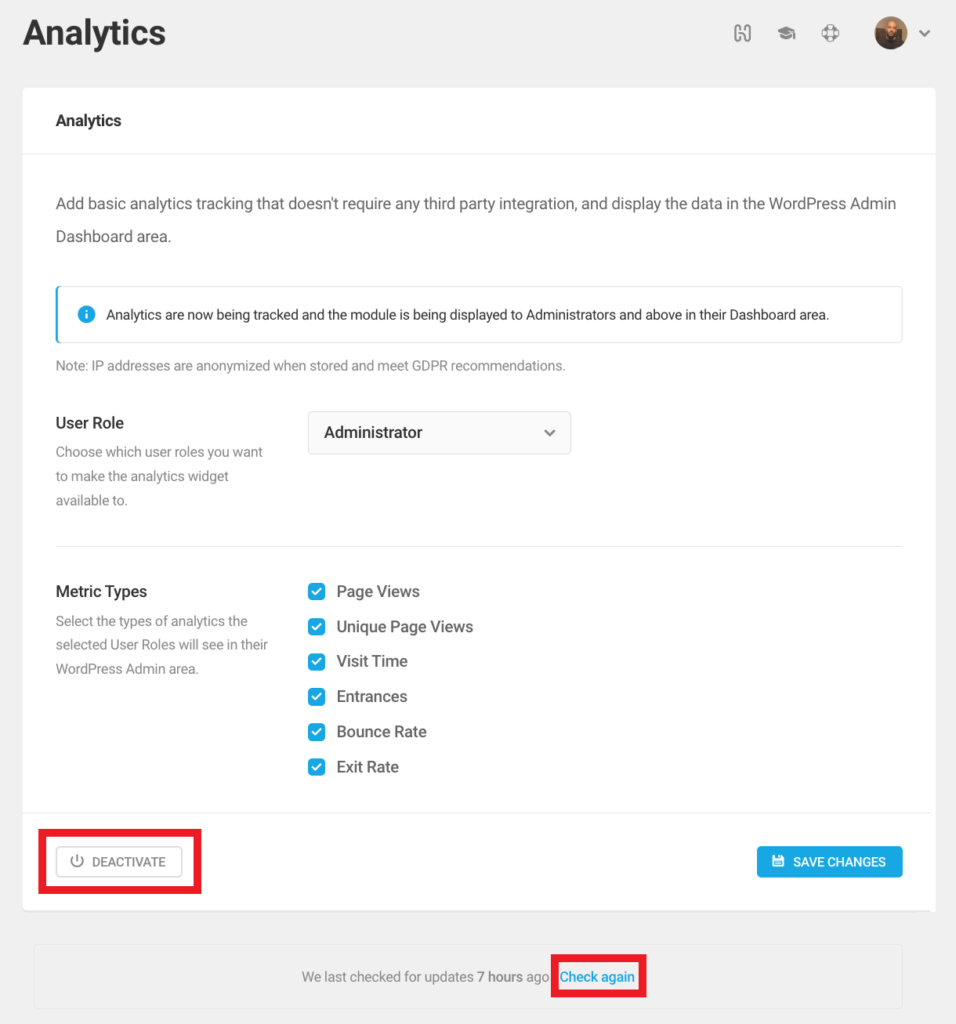
Base de données
Notez que lors du clonage d’un site, le nom de la base de données du nouveau site sera identique au nom de la base de données du site d’origine et ne pourra pas être modifié.
C’est dû à la conception, car certains sites peuvent avoir d’énormes bases de données, et la fonction « renommer une base de données » n’existe pas dans phpMyAdmin. Donc, pour avoir un nouveau nom de base de données sur le site cloné, le processus serait d’exporter, de créer nouveau, d’importer, de supprimer l’ancien. Ce processus pouvait créer des problèmes d’espace disque et pouvait tomber en panne à tout moment, nous avons donc décidé de tout transférer « tel quel » sur le nouveau site cloné.
Cela ne devrait pas poser de problème du tout, car chaque site hébergé est une instance d’hébergement totalement distincte, et la nouvelle base de données du nouveau site cloné serait liée uniquement à ce site.
1.6 Suppression d’un site
Un site hébergé par BROUAVO peut être supprimé pour l’une des raisons suivantes :
- Automatiquement via CRON – Si un site que vous avez créé avec des crédits d’hébergement n’est pas utilisé, il est automatiquement archivé après 21 jours, comme indiqué dans le chapitre À propos des sites gratuits ci-dessus.
- Supprimé manuellement – Vous êtes libre de supprimer n’importe lequel de vos sites à tout moment. Si vous supprimez un site avant la fin de sa période de facturation en cours, un montant calculé au prorata de la période restante vous sera remboursé sous forme de crédits de compte.
- Expiration de l’adhésion à BROUAVO – Si votre adhésion à BROUAVO expire, vos sites hébergés expireront également. Notez que notre système tentera de facturer pendant 21 jours et que le(s) site(s) expirera après cette période si l’adhésion ou le plan d’hébergement n’est pas renouvelé dans ce délai.
Lorsqu’un site est supprimé, tout le contenu, y compris les plugins, les thèmes, la base de données et les paramètres, est supprimé des environnements de production et de staging (le cas échéant).
Les sauvegardes d’hébergement existantes sont conservées pendant une période de 30 jours pour être restaurées si nécessaire. Pour plus d’informations, consultez la section Restauration d’un site supprimé ci-dessous.
Cependant, veuillez noter que les environnements de staging ne sont pas inclus dans les sauvegardes d’hébergement, sont donc définitivement supprimés et ne peuvent pas être restaurés.
1.7 Restauration d’un site supprimé
Si vous souhaitez restaurer un site supprimé, le processus est assez simple, mais il doit être effectué dans les 30 jours suivant sa suppression.
- Créez un site tout en étant connecté avec le même compte BROUAVO, en utilisant le même nom et la même région temporaires tempurl.host que le site d’origine.
- Vous verrez alors les sauvegardes du site d’origine disponibles sous l’onglet Hébergement > Sauvegardes. Restaurez l’une des sauvegardes disponibles dans les 30 jours et votre site sera à nouveau en ligne.
Notez que même si vous recréez le site avec le même nom et dans la même région, il se peut qu’une nouvelle adresse IP lui soit attribuée. Donc, si vous utilisez des enregistrements A et AAAA au lieu d’un enregistrement CNAME dans votre configuration DNS, vous devez vérifier les enregistrements DNS de votre site et mettre à jour les enregistrements A et AAAA afin qu’ils pointent vers la nouvelle adresse IP.
La restauration a-t-elle échoué ?
Lors de la restauration de votre site, nous utiliserons d’abord tous les crédits de compte que vous pourriez avoir (par exemple, les crédits qui ont pu être émis à titre de remboursement lorsque vous avez supprimé un site), puis nous facturons le solde au prorata du mode de paiement que vous avez enregistré chez nous. Si la restauration du site échoue pour une raison quelconque, le montant facturé sera immédiatement remboursé sur votre mode de paiement.
La restauration a-t-elle échoué ?
Lors de la restauration de votre site, nous utiliserons d’abord tous les crédits de compte que vous pourriez avoir (par exemple, les crédits qui ont pu être émis à titre de remboursement lorsque vous avez supprimé un site), puis nous facturons le solde au prorata du mode de paiement que vous avez enregistré chez nous. Si la restauration du site échoue pour une raison quelconque, le montant facturé sera immédiatement remboursé sur votre mode de paiement.
1.8 Obtention des informations d’identification FTP de votre hébergeur
Ce chapitre fournit des conseils sur la façon d’obtenir ou de créer les informations d’identification FTP à partir de votre hôte tiers existant. Ces informations d’identification sont nécessaires pour que vous puissiez procéder à l’utilisation de l’outil de migration dans votre Hub, ou à une demande de migration manuelle par le personnel d’assistance de BROUAVO.
Vous trouverez ci-dessous des conseils pour certains des hôtes et interfaces d’hébergement les plus populaires. Si vous ne voyez pas votre hôte dans la liste ici, vérifiez certains des hôtes existants pour voir s’ils peuvent vous aider, ou lancez une discussion avec nos super-héros de l’assistance pour obtenir de l’aide.
1.8.1 cPanel
Suivez ce guide pour obtenir les informations d’identification FTP de tout hôte qui utilise l’interface populaire cPanel.
Une fois connecté à votre cPanel, faites défiler jusqu’à la section Fichiers, puis cliquez sur Comptes FTP.
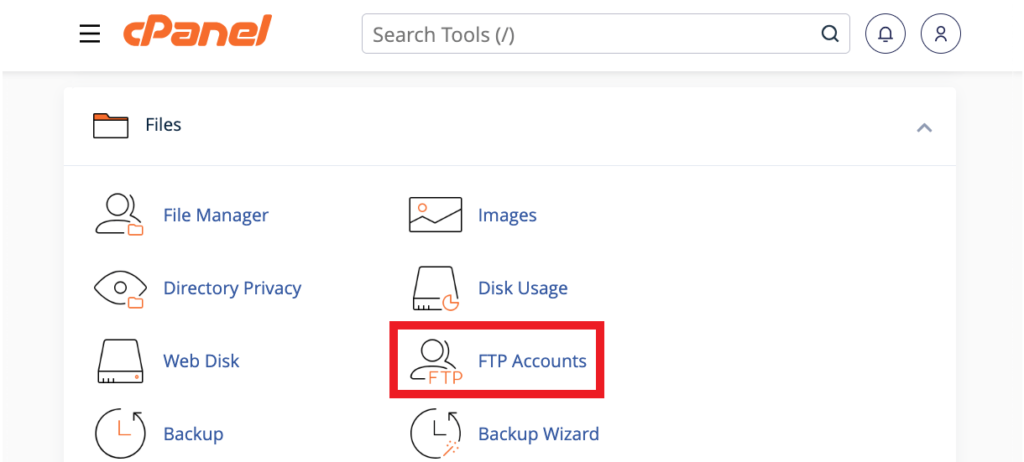
S’il n’y a pas encore d’utilisateur FTP disponible pour lequel vous connaissez le mot de passe, vous pouvez simplement en créer un nouveau pour votre migration.
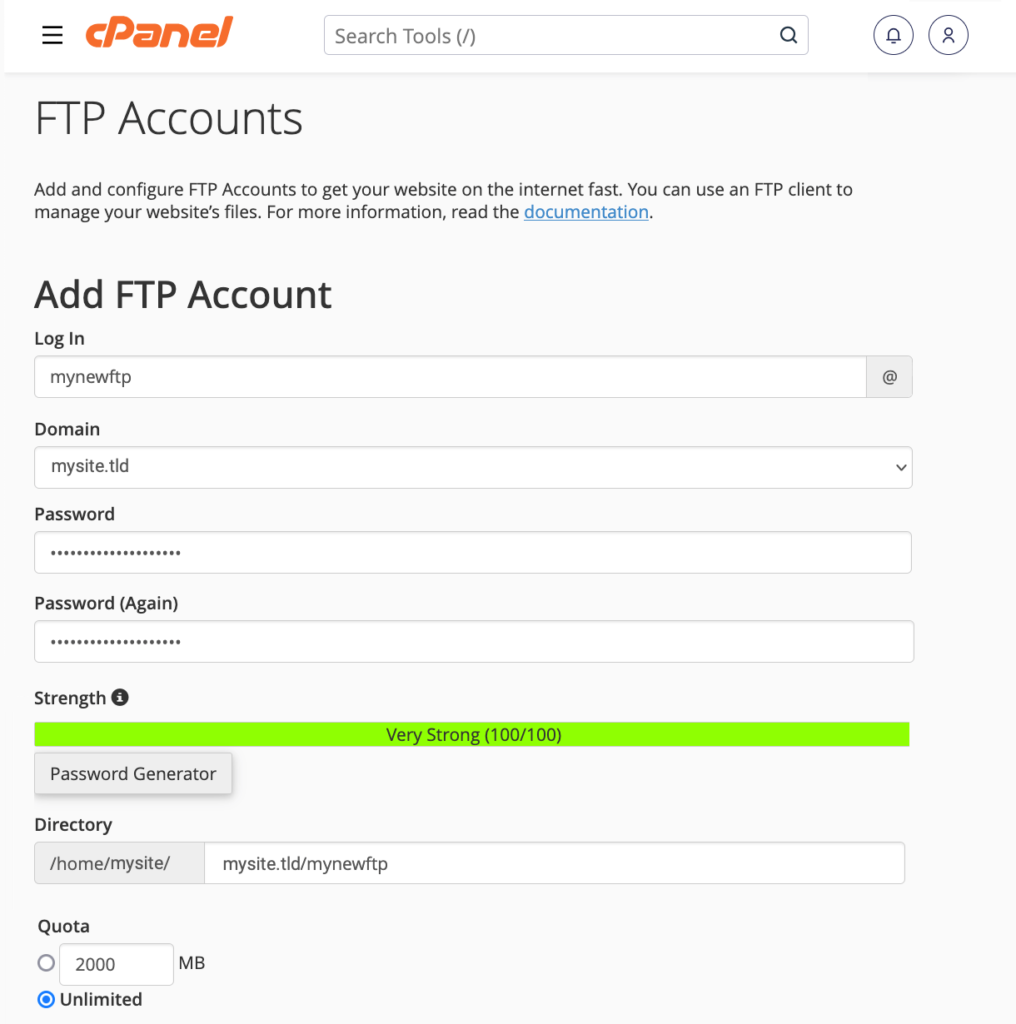
- Connexion – Entrez le nom d’utilisateur que vous souhaitez pour cet utilisateur FTP
- Mot de passe – Entrez le mot de passe sécurisé que vous souhaitez utiliser pour cet utilisateur FTP. Vous devez prendre note du mot de passe que vous avez choisi pour une utilisation ultérieure, car il ne s’affichera pas une fois le compte créé.
- Répertoire – IMPORTANT : Assurez-vous de supprimer ce que le système ajoute dans ce champ afin que le nouvel utilisateur ait un accès complet au répertoire racine de votre site.
- Quota – Doit être défini sur Illimité.
Une fois que vous avez saisi toutes les informations ci-dessus, cliquez sur le bouton Créer un compte FTP.
Vous verrez alors le nouveau compte FTP que vous venez de créer dans la liste des comptes FTP juste en dessous du formulaire que vous venez d’envoyer.
Cliquez sur le lien Configurer le client FTP pour le compte que vous venez de créer pour ouvrir la section Paramètres manuels où vous verrez les informations dont vous avez besoin.
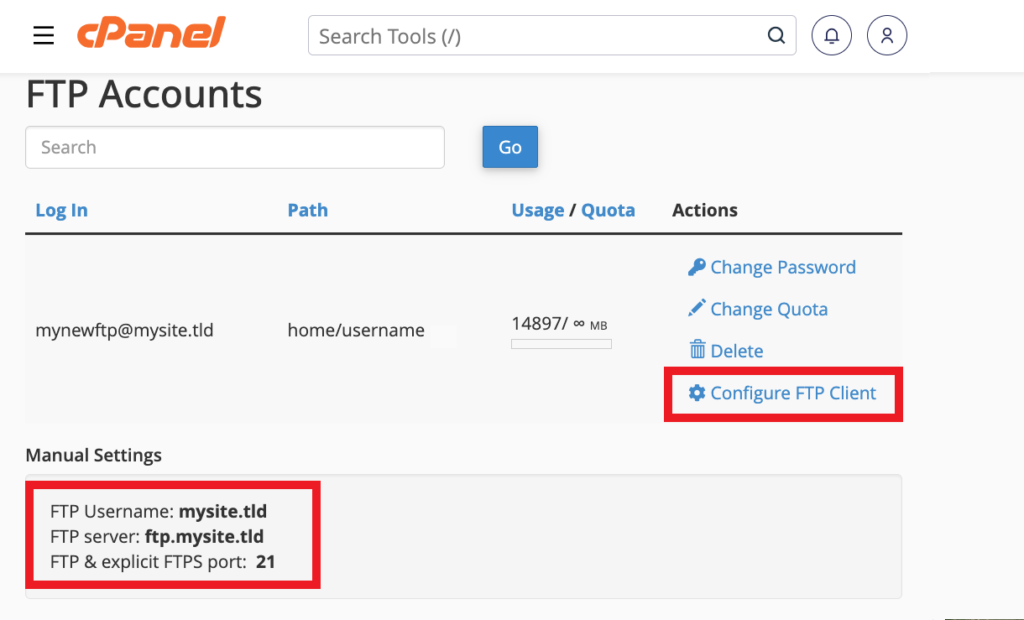
Si vous demandez une migration manuelle, vous devez fournir les informations nécessaires comme décrit dans le chapitre Migration manuelle par le personnel de BROUAVO ci-dessus.
Si vous migrez votre site à l’aide de l’outil de migration de votre Hub, entrez les informations FTP dans la fenêtre modale Migrer le site existant comme suit :
- Sélectionnez l’option SFTP ou FTP pour le protocole en fonction du protocole utilisé par votre hôte.
- Le serveur FTP illustré ici est ce que vous devez entrer pour l’hôte.
- Le port doit être défini en fonction du protocole utilisé par votre hôte : 21 pour le FTP simple, 22 pour le SFTP sécurisé.
- Laissez le chemin d’installation de WordPress vide (c’est pourquoi vous vous êtes assuré que le répertoire était vide lorsque vous avez créé le compte FTP comme ci-dessus).
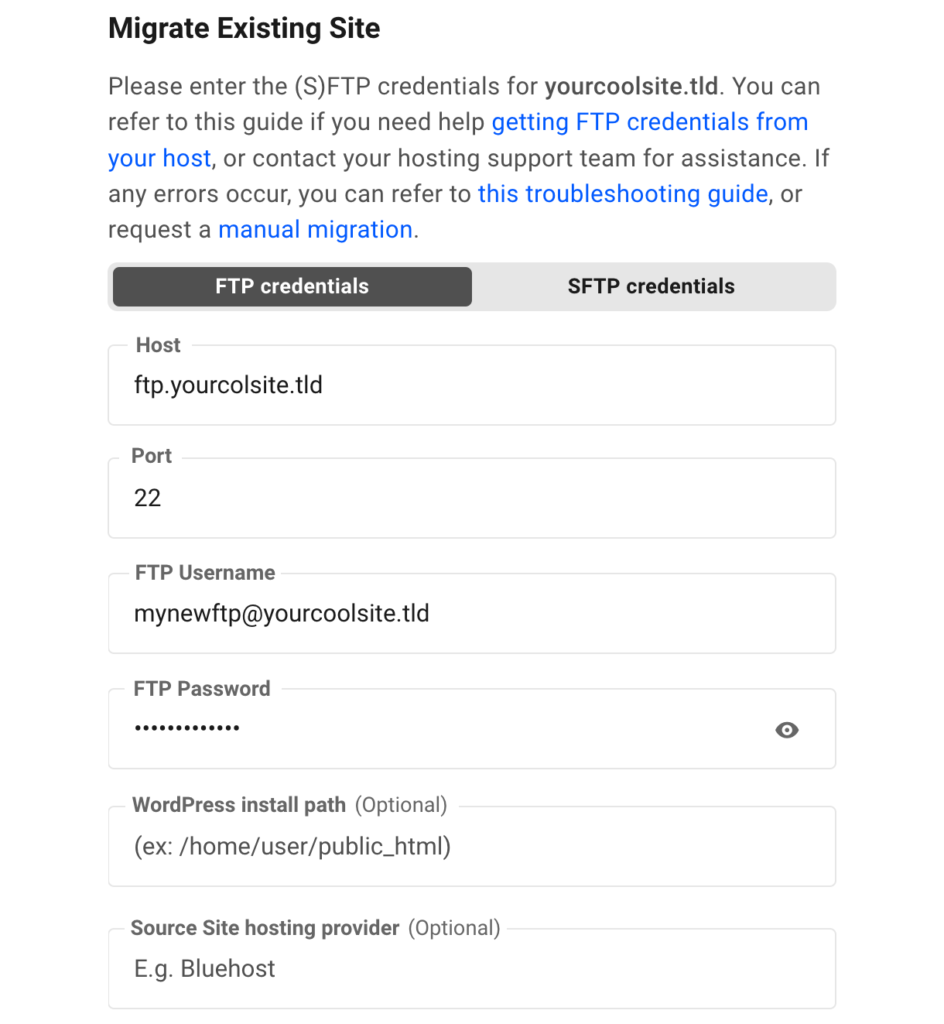
Une fois que toutes les informations FTP ont été ajoutées dans la fenêtre modale Migrer un site existant, cliquez sur le bouton Démarrer la migration. Le temps nécessaire dépend de la taille du site que vous migrez.
1.8.2 SiteGround
Suivez ce guide pour obtenir des informations d’identification FTP pour votre site hébergé par SiteGround.
Une fois connecté à votre compte SiteGround, cliquez sur le lien Sites Web dans la navigation principale. Cliquez ensuite sur le bouton Outils de site du site que vous souhaitez migrer.
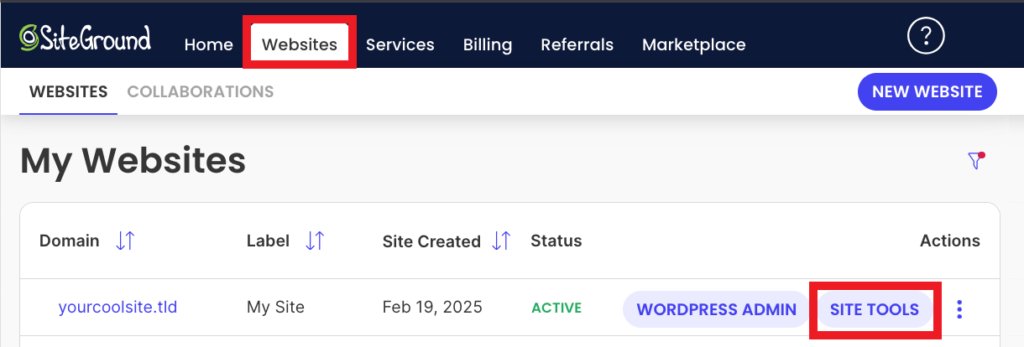
Dans la barre latérale de l’écran suivant, cliquez sur l’option Comptes FTP dans le menu Site. S’il n’y a pas déjà un utilisateur FTP disponible dont vous connaissez le mot de passe, vous pouvez simplement en créer un nouveau pour votre migration.
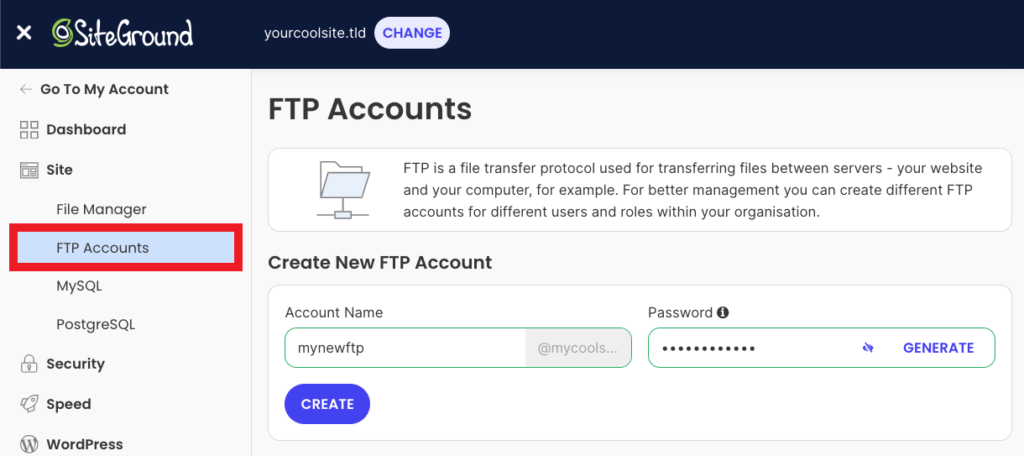
- Nom du compte – Entrez le nom d’utilisateur que vous souhaitez pour cet utilisateur FTP
- Mot de passe – Entrez le mot de passe sécurisé que vous souhaitez utiliser pour cet utilisateur FTP. Vous devez prendre note du mot de passe que vous avez choisi pour une utilisation ultérieure, car il ne s’affichera pas une fois le compte créé.
Une fois que vous avez saisi les informations ci-dessus, cliquez sur le bouton Créer.
Vous verrez alors le nouveau compte FTP que vous venez de créer dans la liste Gérer les comptes FTP juste en dessous du formulaire que vous venez de soumettre.
Cliquez sur l’icône de points de suspension verticaux pour ouvrir les options de gestion du compte FTP.

Dans le menu contextuel qui s’ouvre en bas de l’écran, cliquez sur l’option Informations d’identification FTP.

Cela ouvrira une petite fenêtre modale avec les informations sur les paramètres FTP dont vous avez besoin.
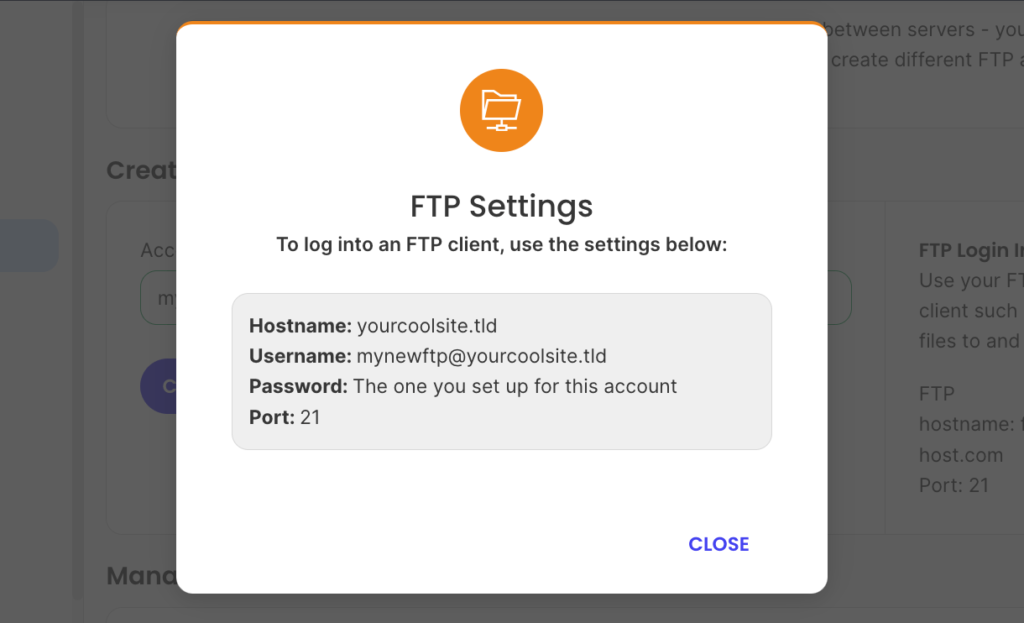
Si vous demandez une migration manuelle, vous devez fournir les informations nécessaires comme décrit dans le chapitre Migration manuelle par le personnel de BROUAVO ci-dessus.
Si vous migrez votre site à l’aide de l’outil de migration de votre Hub, entrez les informations FTP dans la fenêtre modale Migrer le site existant comme suit :
- Sélectionnez l’option SFTP ou FTP pour le protocole en fonction du protocole utilisé par votre hôte.
- Le nom d’hôte indiqué ici est celui que vous devez saisir pour l’hôte.
- Le port doit être défini en fonction du protocole utilisé par votre hôte : 21 pour le FTP simple, 22 pour le SFTP sécurisé.
- Laissez le chemin d’installation de WordPress vide afin que l’outil puisse se connecter à votre racine WordPress.
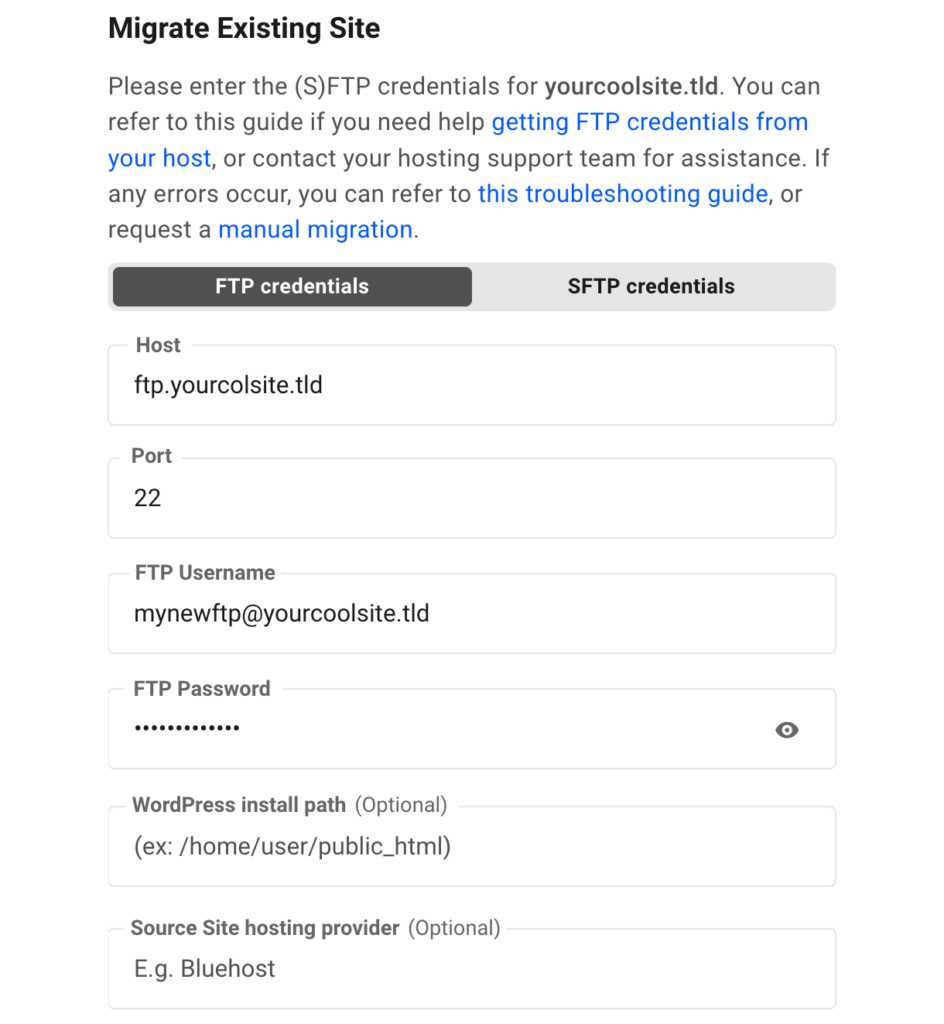
Une fois que toutes les informations FTP ont été ajoutées dans la fenêtre modale Migrer un site existant, cliquez sur le bouton Démarrer la migration. Le temps nécessaire dépend de la taille du site que vous
1.8.3 WP Engine
Suivez ce guide pour obtenir les informations d’identification SFTP pour votre site hébergé par WP Engine.
Une fois connecté à votre compte WP Engine, accédez à l’écran Sites et cliquez sur le nom du site que vous souhaitez migrer.

Ensuite, dans le menu Production, cliquez sur l’option Utilisateurs et utilisateurs SFTP.
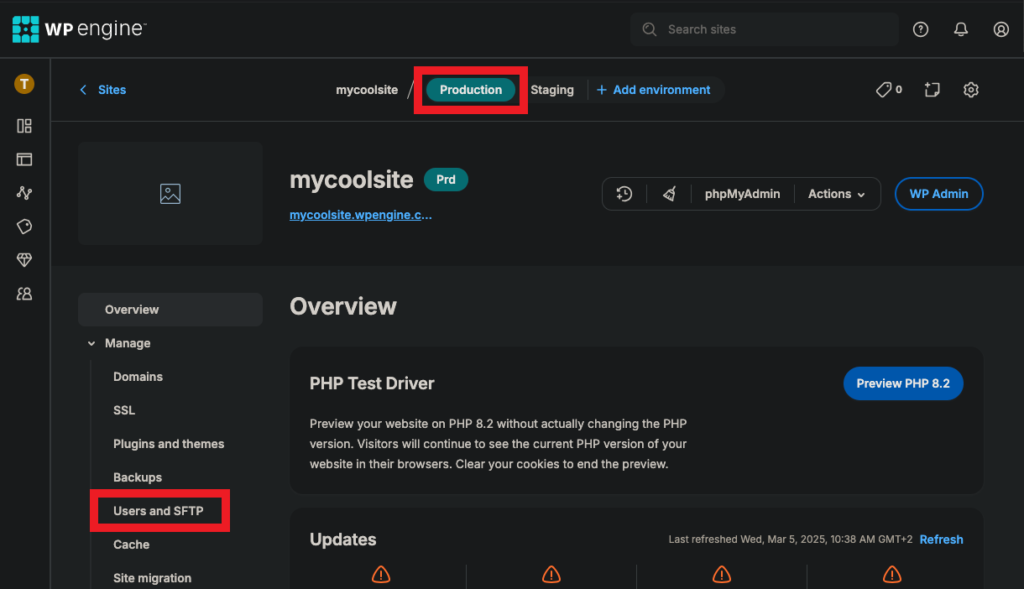
S’il n’y a pas encore d’utilisateur SFTP disponible dont vous connaissez le mot de passe, vous pouvez simplement en créer un nouveau pour votre migration. Dans la section Utilisateurs SFTP, cliquez sur le bouton Créer un utilisateur SFTP.

Cela ouvrira une fenêtre modale avec le nouveau formulaire de création d’utilisateur SFTP.
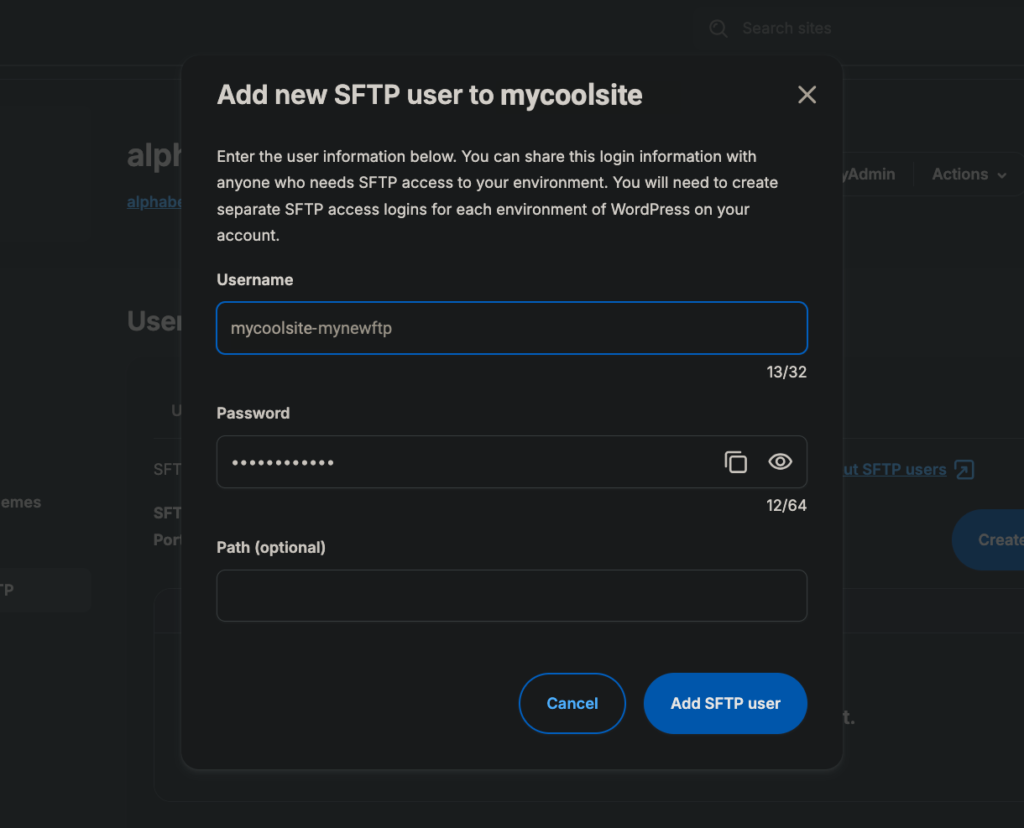
- Nom d’utilisateur – Entrez le nom d’utilisateur que vous souhaitez pour cet utilisateur SFTP
- Mot de passe – Entrez le mot de passe sécurisé que vous souhaitez utiliser pour cet utilisateur SFTP. Vous devez prendre note du mot de passe que vous avez choisi pour une utilisation ultérieure, car il ne s’affichera pas une fois le compte créé.
- Chemin d’accès (facultatif) – Laissez ce champ vide.
- Environnement – Assurez-vous de sélectionner votre environnement de production pour migrer votre site réel.
Une fois que vous avez saisi les informations ci-dessus, cliquez sur le bouton Ajouter un utilisateur SFTP.
Vous verrez alors le nouveau compte FTP que vous venez de créer dans la zone située sous la section Créer un utilisateur SFTP où toutes les informations dont vous avez besoin sont affichées.
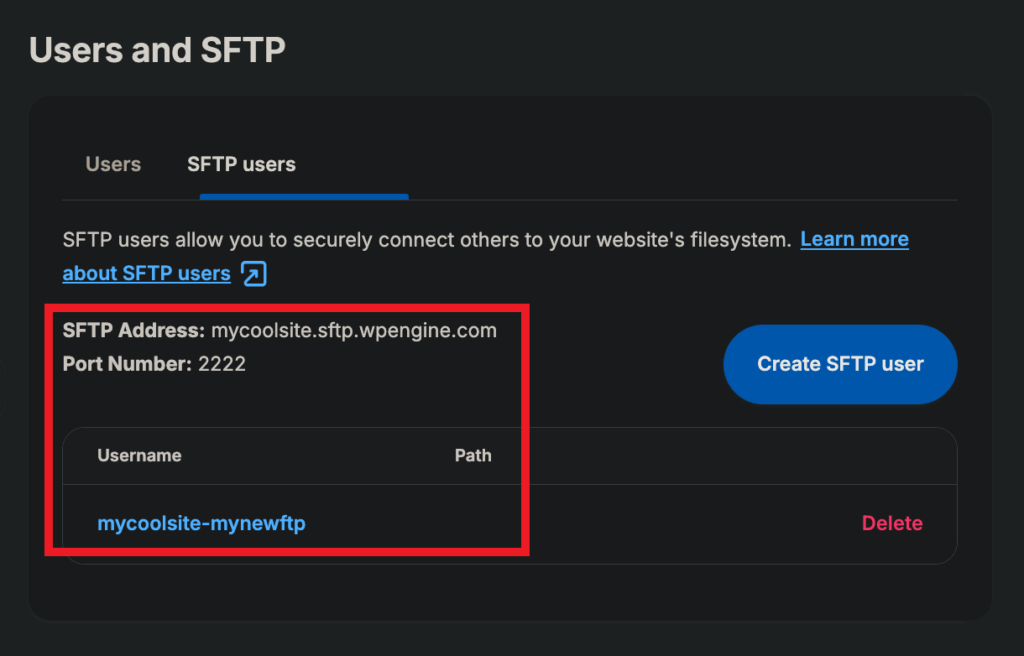
Si vous demandez une migration manuelle, vous devez fournir les informations nécessaires comme décrit dans le chapitre Migration manuelle par le personnel de BROUAVO ci-dessus.
Si vous migrez votre site à l’aide de l’outil de migration de votre Hub, entrez les informations FTP dans la fenêtre modale Migrer le site existant comme suit :
- Sélectionnez l’option SFTP pour le protocole.
- L’adresse SFTP affichée ici est celle que vous devez saisir pour l’hôte.
- Le port doit être défini en fonction du protocole utilisé par votre hôte : Wp Engine utilise le port 2222.
- Laissez le chemin d’installation de WordPress vide afin que l’outil puisse se connecter à votre racine WordPress.
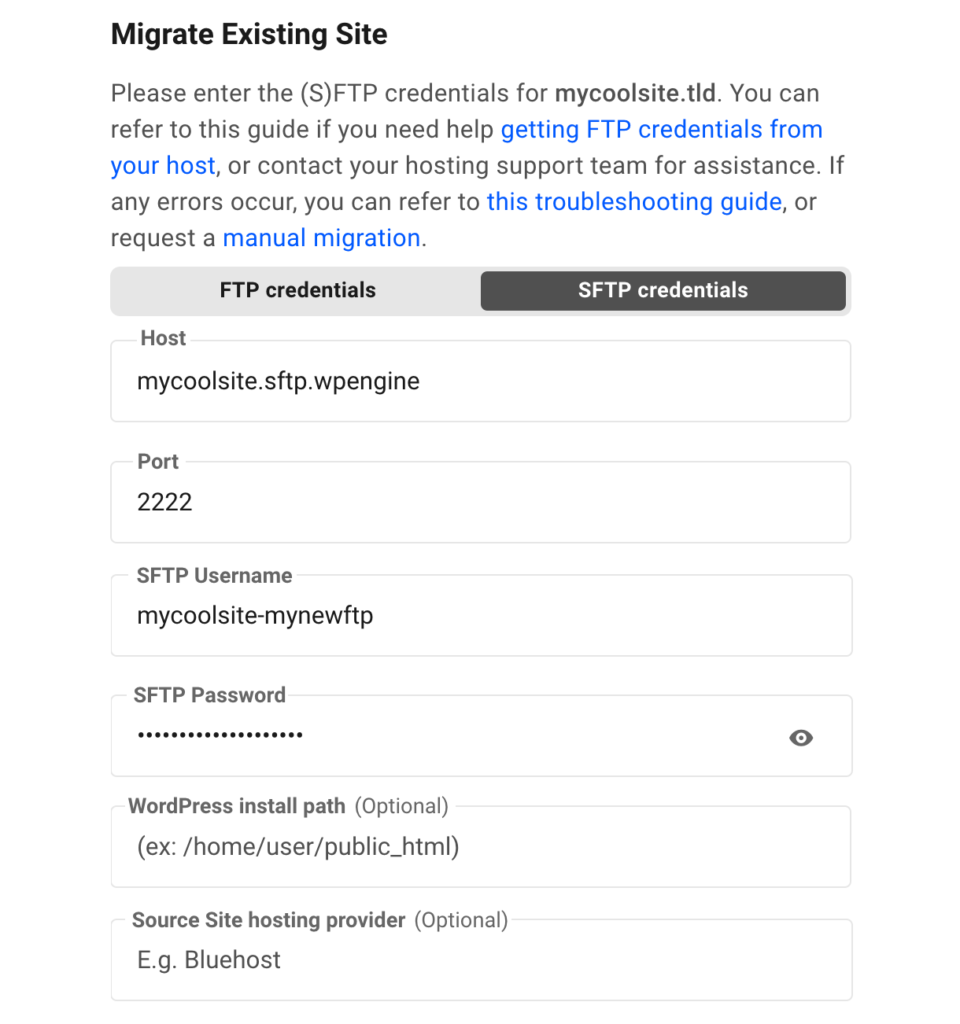
Une fois que toutes les informations FTP ont été ajoutées dans la fenêtre modale Migrer un site existant, cliquez sur le bouton Démarrer la migration. Le temps nécessaire dépend de la taille du site que vous migrez.
1.8.4 Cloudways
Suivez ce guide pour obtenir des informations d’identification SFTP pour votre site hébergé par Cloudways.
Une fois connecté à votre compte Cloudways, assurez-vous que vous consultez l’écran Applications, et non l’écran Serveurs. Vous ne souhaitez pas utiliser un utilisateur SFTP pour l’ensemble de votre serveur, car l’utilisation d’un tel utilisateur migrerait tout ce qui se trouve sur le serveur vers BROUAVO. Vous ne souhaitez migrer qu’un seul site.
Sur l’écran Applications, cliquez sur le site (Application) que vous souhaitez migrer.
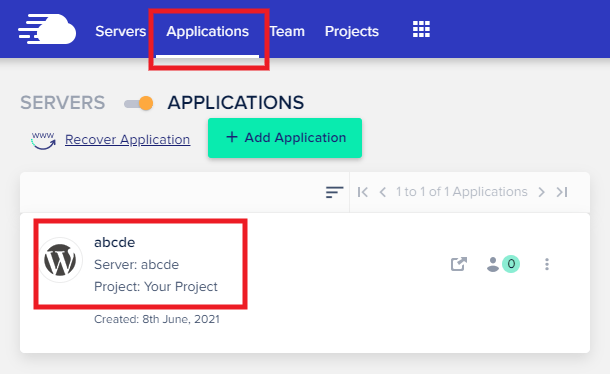
S’il n’y a pas encore d’utilisateur SFTP disponible pour ce site dont vous connaissez le mot de passe, vous pouvez simplement en créer un nouveau pour votre migration.
Dans la section Détails d’accès de votre application, cliquez sur le bouton Ajouter sous Informations d’identification de l’application.
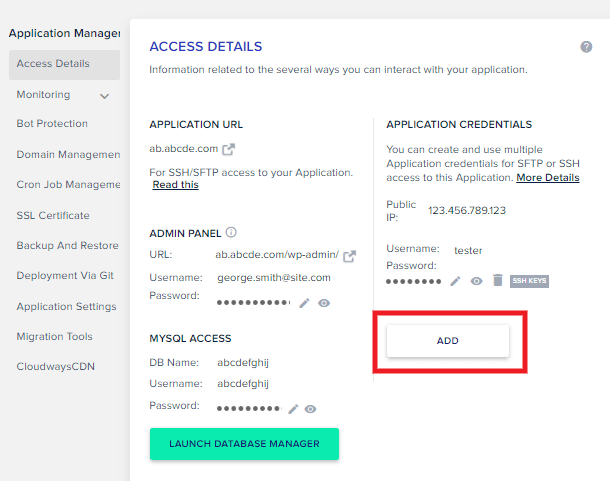
Cela ouvrira une fenêtre modale avec le nouveau formulaire de création d’utilisateur SFTP.
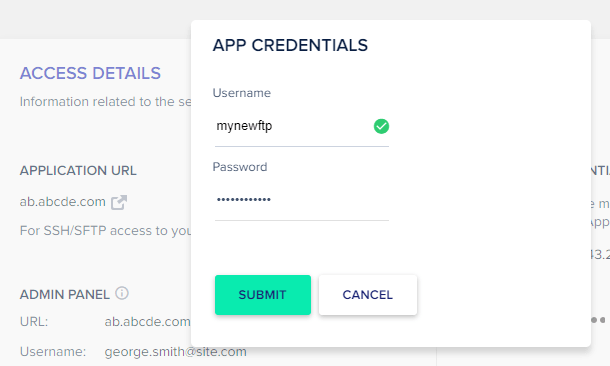
- Nom d’utilisateur – Entrez le nom d’utilisateur que vous souhaitez pour cet utilisateur SFTP
- Mot de passe – Entrez le mot de passe sécurisé que vous souhaitez utiliser pour cet utilisateur SFTP.
Une fois que vous avez saisi les informations ci-dessus, cliquez sur le bouton Soumettre.
Vous verrez alors le nouveau compte SFTP que vous venez de créer dans la zone Informations d’identification de l’application, où toutes les informations dont vous avez besoin sont affichées.

Si vous demandez une migration manuelle, vous devez fournir les informations nécessaires comme décrit dans le chapitre Migration manuelle par le personnel de BROUAVO ci-dessus.
Si vous migrez votre site à l’aide de l’outil de migration de votre Hub, entrez les informations FTP dans la fenêtre modale Migrer le site existant comme suit :
- Sélectionnez l’option SFTP pour le protocole.
- L’adresse IP publique affichée ici est celle que vous devez saisir pour l’hôte.
- Le port doit être défini en fonction du protocole utilisé par votre hôte : Cloudways utilise le port 22.
- Le chemin d’installation de WordPress doit être défini sur /public_html afin que l’outil puisse se connecter à votre racine WordPress.
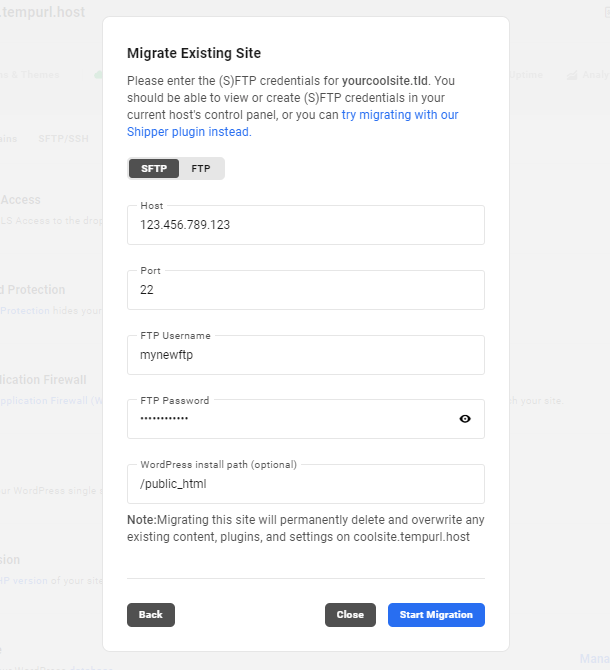
Une fois que toutes les informations FTP ont été ajoutées dans la fenêtre modale Migrer un site existant, cliquez sur le bouton Démarrer la migration. Le temps nécessaire dépend de la taille du site que vous migrez.
1.8.5 WordPress géré par GoDaddy
Suivez ce guide pour obtenir des informations d’identification SFTP pour votre site hébergé par GoDaddy Managed WordPress.
Une fois connecté à votre compte GoDaddy, assurez-vous d’être sur la page Mes produits et cliquez sur le bouton Gérer dans la section WordPress géré du site que vous souhaitez migrer.
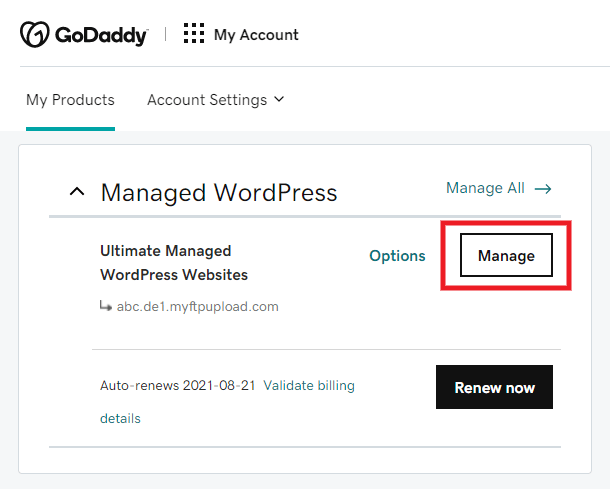
Sur l’écran suivant, cliquez sur le bouton Vue d’ensemble du site.
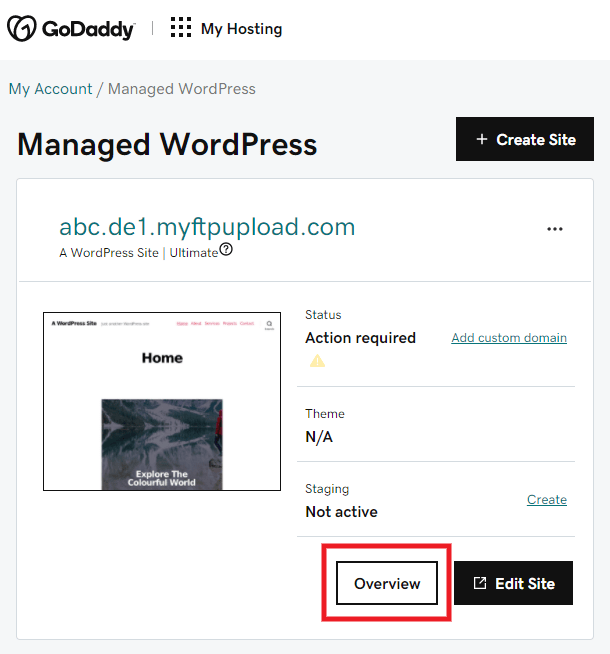
Dans la zone Vue d’ensemble du site, accédez à l’écran Paramètres et cliquez sur le lien Afficher dans la ligne des détails SFTP/SSH.
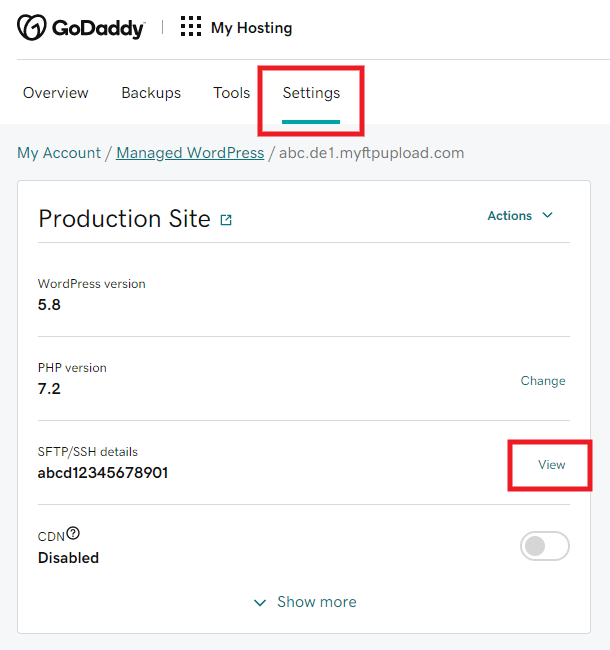
Cela ouvrira une fenêtre modale avec les informations sur les paramètres SFTP dont vous avez besoin.
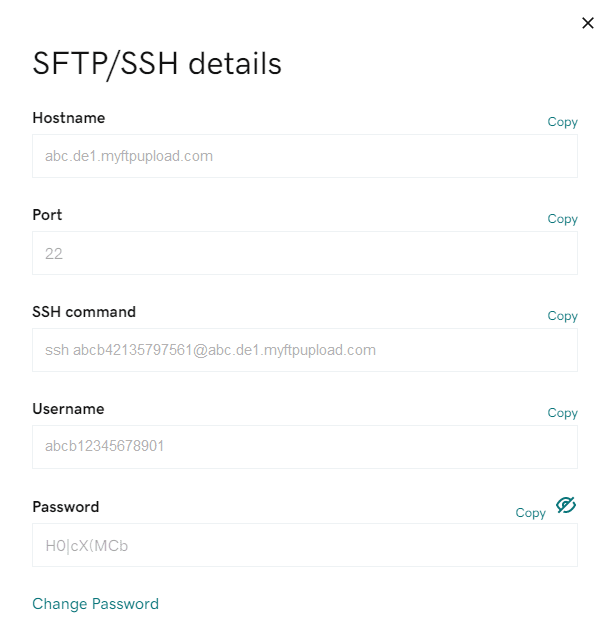
Si vous migrez votre site à l’aide de l’outil de migration de votre Hub, entrez les informations FTP dans la fenêtre modale Migrer le site existant comme suit :
- Sélectionnez l’option SFTP pour le protocole.
- Le nom d’hôte indiqué ici est celui que vous devez saisir pour l’hôte.
- Le port doit être défini en fonction du protocole utilisé par votre hébergeur : GoDaddy Managed WordPress utilise le port 22.
- Laissez le chemin d’installation de WordPress vide afin que l’outil puisse se connecter à votre racine WordPress.
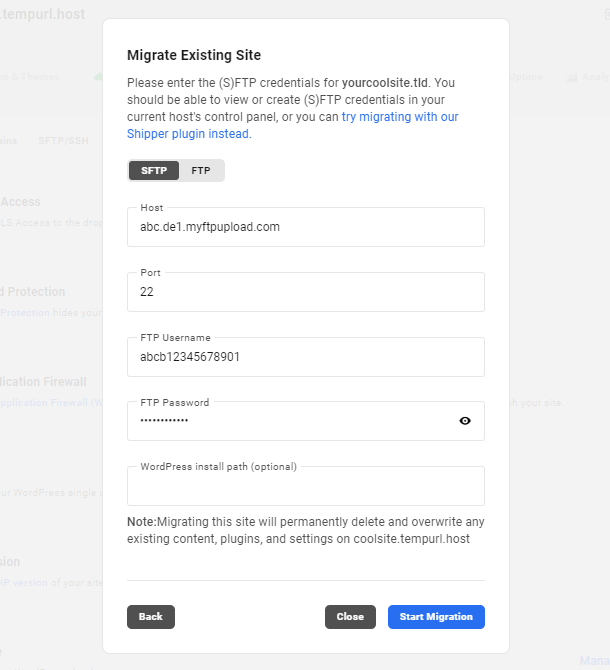
Une fois que toutes les informations FTP ont été ajoutées dans la fenêtre modale Migrer un site existant, cliquez sur le bouton Démarrer la migration. Le temps nécessaire dépend de la taille du site que vous migrez.
1.8.6 WordPress géré par DreamHost (DreamPress)
Suivez ce guide pour obtenir des informations d’identification FTP pour votre site hébergé par DreamHost DreamPress.
Une fois connecté à votre compte DreamHost, cliquez sur l’option WordPress géré dans le menu WordPress de la barre latérale. Cliquez ensuite sur le bouton Gérer du site que vous souhaitez migrer.

Sur l’écran suivant, faites défiler jusqu’à la section Gérer les fichiers et activez l’option Afficher les informations d’identification. Cela révélera les informations sur les paramètres SFTP dont vous avez besoin.
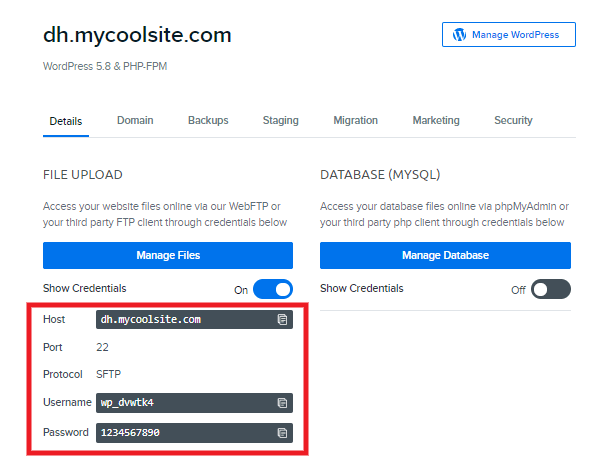
Malheureusement, il semble que DreamHost n’affiche pas votre chemin d’installation WordPress nulle part dans le panneau de configuration. Vous devez donc également cliquer sur le bouton Gérer les fichiers pour ouvrir leur utilitaire de gestion de fichiers où vous pouvez obtenir ces informations.
Une fois dans le gestionnaire de fichiers, assurez-vous de naviguer vers le bon répertoire où votre site WordPress est installé ; C’est le répertoire qui contient le dossier wp-admin. Copiez ensuite le chemin d’accès qui s’affiche en haut de cet écran.
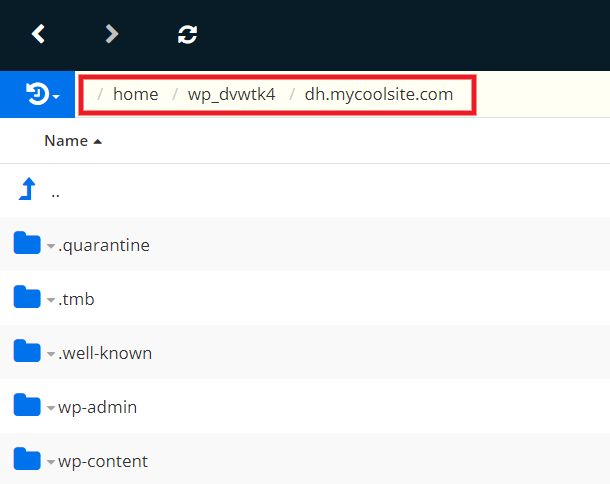
Si vous migrez votre site à l’aide de l’outil de migration de votre Hub, entrez les informations FTP dans la fenêtre modale Migrer le site existant comme suit :
- Sélectionnez l’option SFTP pour le protocole.
- L’hôte indiqué ici est ce que vous devez saisir pour l’hôte.
- Le port doit être défini en fonction du protocole utilisé par votre hébergeur : DreamHost Managed WordPress utilise le port 22.
- Entrez le chemin d’installation de WordPress que vous avez copié ci-dessus afin que l’outil puisse se connecter à votre racine WordPress.
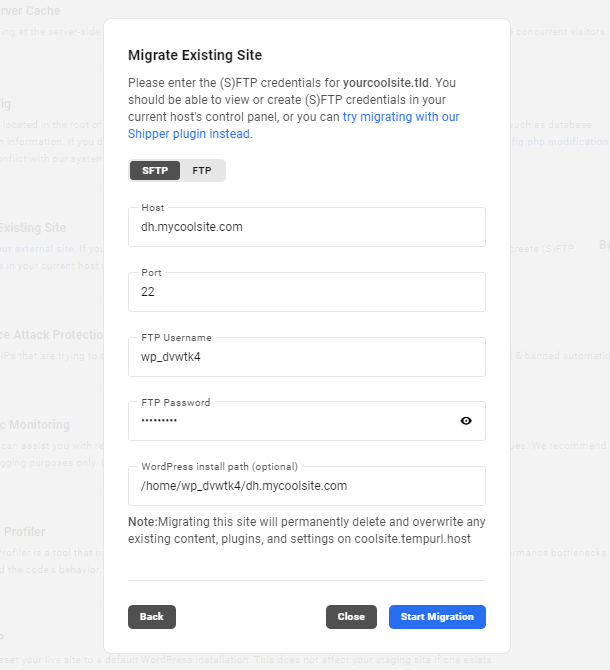
Une fois que toutes les informations FTP ont été ajoutées dans la fenêtre modale Migrer un site existant, cliquez sur le bouton Démarrer la migration. Le temps nécessaire dépend de la taille du site que vous migrez.
1.8.7 Flywheel
Suivez ce guide pour obtenir des informations d’identification SFTP pour votre site hébergé par Flywheel.
Une fois connecté à votre compte Flywheel, cliquez sur l’option Compte dans le menu de votre profil en haut à droite de l’écran.

Les informations SFTP dont vous avez besoin s’affichent dans la section Accès SFTP de cet écran.
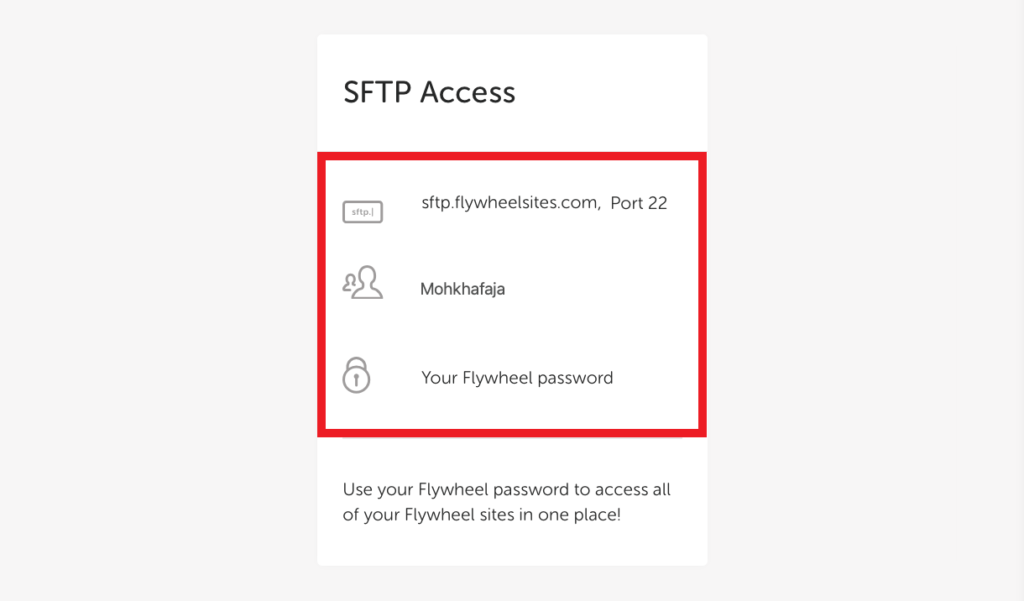
Malheureusement, il semble que Flywheel n’affiche pas le chemin d’installation de WordPress pour votre site nulle part dans son panneau de configuration. Il y a cependant 2 façons d’obtenir ces informations nécessaires :
- Utilisez les informations d’accès SFTP ci-dessus dans votre client FTP préféré pour accéder aux fichiers de votre site. Une fois que vous avez navigué dans le répertoire où votre site WordPress est installé, vous verrez le chemin d’installation affiché dans le client. Par exemple, c’est ce que vous pouvez voir dans Filezilla où le chemin est indiqué en haut où il est écrit Site distant :
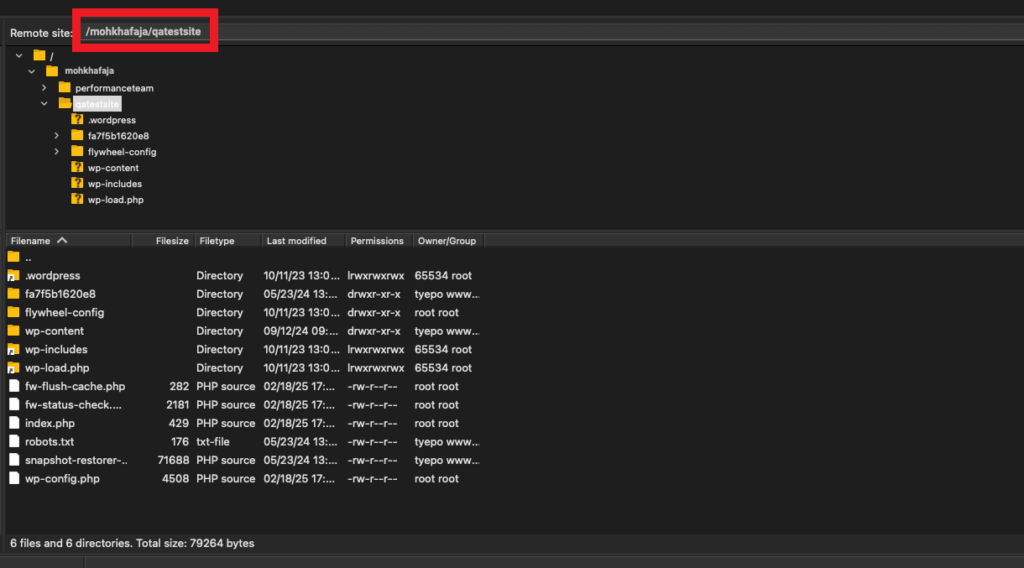
- Alternativement, vous pouvez savoir quel est le chemin d’installation simplement en combinant votre nom d’utilisateur Flywheel avec le nom de votre site tel qu’il apparaît sur l’écran Sites. Par exemple, si votre nom d’utilisateur est mohkhafaja et que le nom de votre site est qatestsite, le chemin d’installation sera : /mohkhafaja/qatestsite
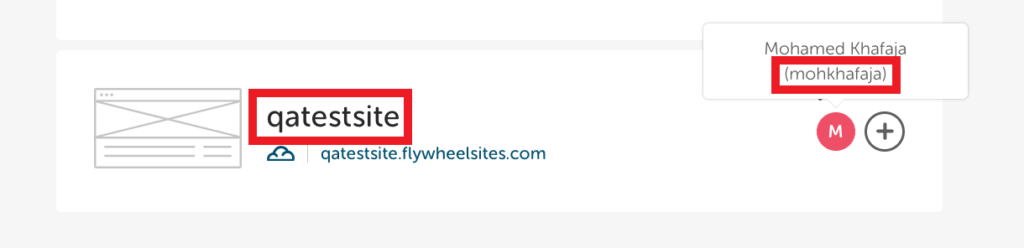
Si vous migrez votre site à l’aide de l’outil de migration de votre Hub, entrez les informations FTP dans la fenêtre modale Migrer le site existant comme suit :
- Sélectionnez l’option SFTP pour le protocole.
- Flywheel utilise le même nom d’hôte pour tous les sites, entrez donc sftp.flywheelsites.com pour l’hôte.
- Le port doit être défini en fonction du protocole utilisé par votre hôte : Flywheel utilise le port 22.
- Entrez le chemin d’installation de WordPress comme ci-dessus afin que l’outil puisse se connecter à votre racine WordPress.
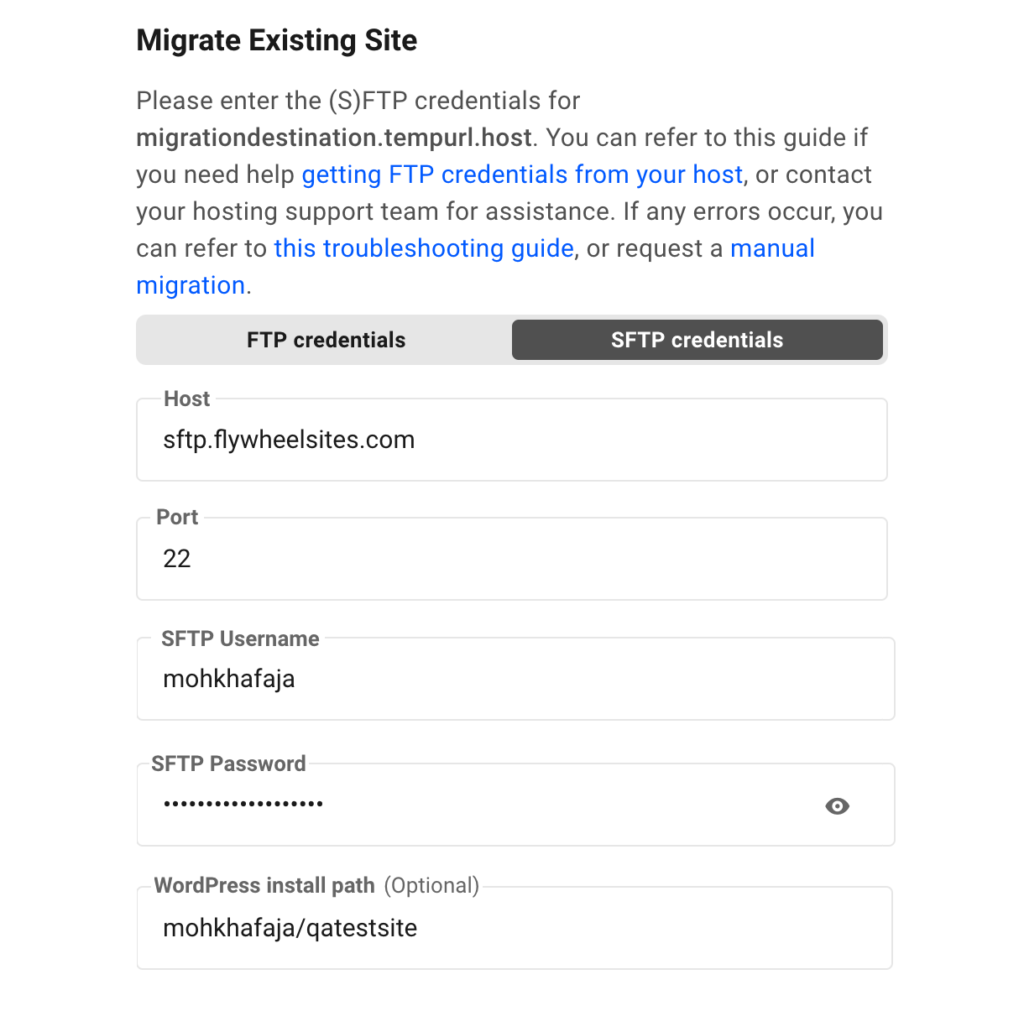
Une fois que toutes les informations FTP ont été ajoutées dans la fenêtre modale Migrer un site existant, cliquez sur le bouton Démarrer la migration. Le temps nécessaire dépend de la taille du site que vous migrez.
Si vous avez déjà SFTP dans les fichiers de votre site, vous avez peut-être remarqué que la structure des fichiers des sites hébergés par Flywheel est plutôt unique dans la mesure où le dossier wp-admin, et de nombreux fichiers racines, semblent être manquants. Notre outil de migration intelligent détectera que le site est hébergé chez Flywheel et migrera le répertoire wp-content et la base de données, puis installera tous les fichiers/dossiers manquants à partir de wordpress.org afin que votre site fonctionne comme il se doit.
1.8.8 Kinsta
Suivez ce guide pour obtenir les identifiants SFTP pour votre site hébergé par Kinsta.
Kinsta crée automatiquement un compte SFTP pour chaque domaine que vous ajoutez à votre plan d’hébergement.
Une fois connecté à votre compte Kinsta, accédez à l’écran Sites et cliquez sur le site que vous souhaitez migrer.

Sur l’écran suivant, dans la section Infos de votre environnement en direct, faites défiler jusqu’à la zone SFTP/SSH où vous trouverez les informations SFTP dont vous avez besoin.
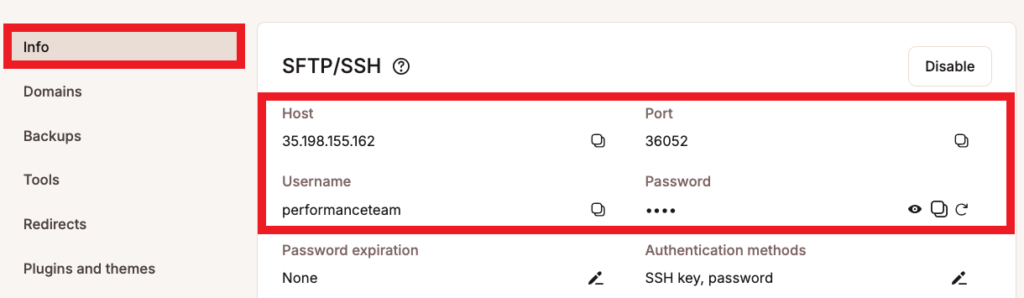
Vous devez également prendre note du chemin affiché dans la zone des détails de base en haut de ce même écran. Cela indique le répertoire dans lequel votre site WordPress est installé.
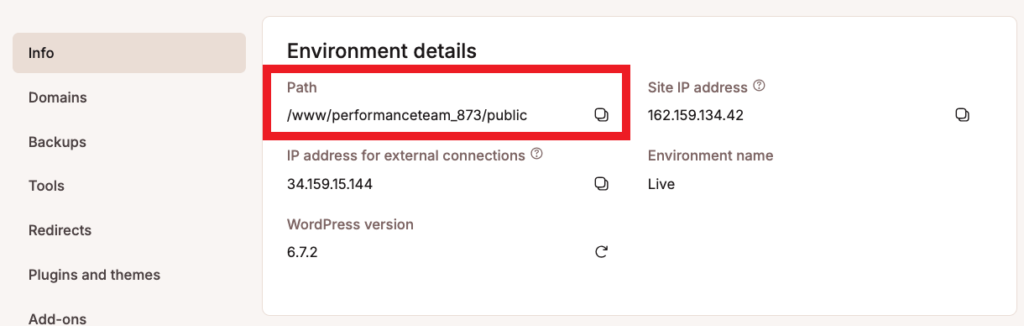
Si vous demandez une migration manuelle, vous devez fournir les informations nécessaires comme décrit dans le chapitre Migration manuelle par notre personnel ci-dessus.
Si vous migrez votre site à l’aide de l’outil de migration de votre Hub, entrez les informations FTP dans la fenêtre modale Migrer le site existant comme suit :
- Sélectionnez l’option SFTP pour le protocole.
- L’adresse IP affichée dans votre compte Kinsta pour l’hôte est celle que vous saisiriez pour l’hôte.
- Le port doit être défini en fonction du protocole utilisé par votre hôte. Kinsta attribue différents ports pour différents utilisateurs, il est donc important de copier le port exact indiqué dans votre compte pour votre site.
- Entrez le chemin que vous avez copié ci-dessus pour le chemin d’installation de WordPress afin que l’outil puisse se connecter à votre racine WordPress.
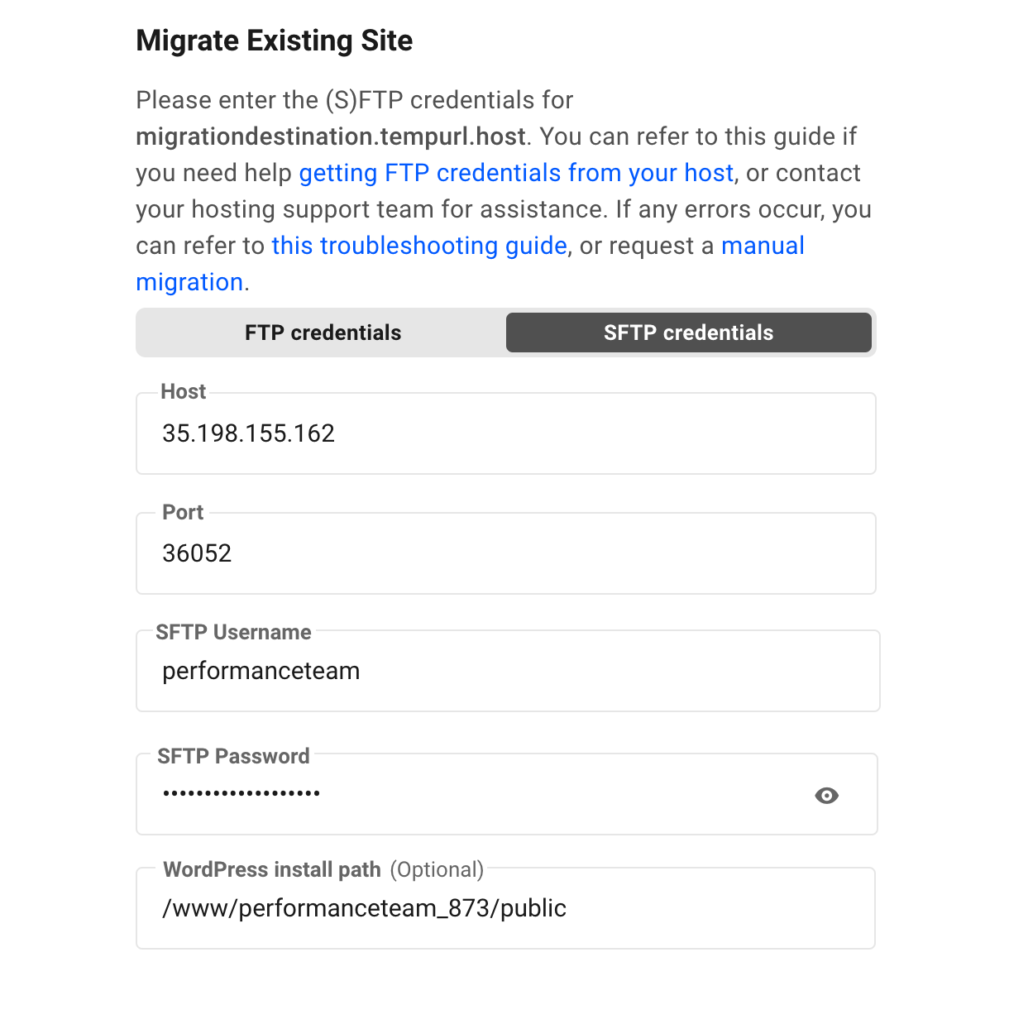
Une fois que toutes les informations FTP ont été ajoutées dans la fenêtre modale Migrer un site existant, cliquez sur le bouton Démarrer la migration. Le temps nécessaire dépend de la taille du site que vous migrez.
1.8.9 Hostinger
Suivez ce guide pour obtenir des informations d’identification FTP pour votre site hébergé par Hostinger.
Une fois connecté à votre compte Hostinger, cliquez sur le bouton Gérer du site que vous souhaitez migrer.
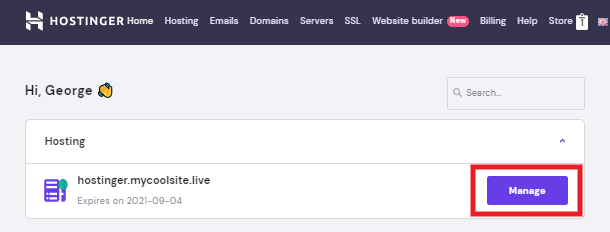
Sur l’écran Compte d’hébergement, faites défiler jusqu’à la section Fichiers, puis cliquez sur Comptes FTP.
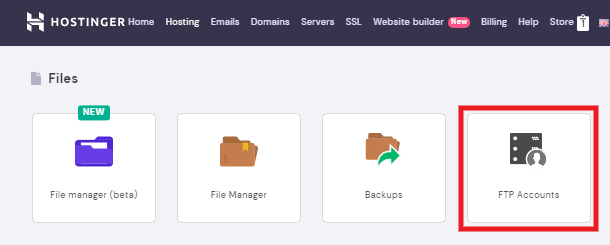
S’il n’y a pas encore d’utilisateur FTP disponible pour lequel vous connaissez le mot de passe, vous pouvez simplement en créer un nouveau pour votre migration.
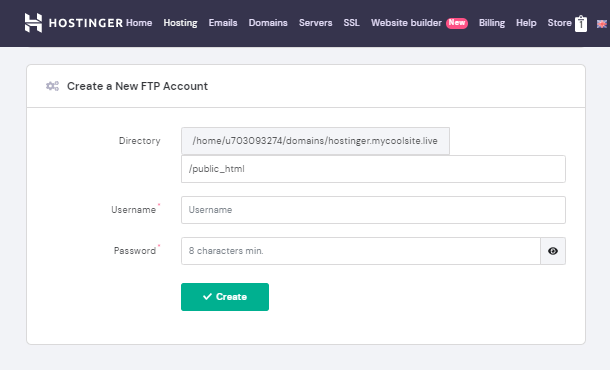
- Répertoire – Il doit être conservé par défaut afin que ce compte FTP puisse accéder au répertoire racine de ce site : /public_html
- Nom d’utilisateur – Entrez le nom d’utilisateur que vous souhaitez pour cet utilisateur FTP.
- Mot de passe – Entrez le mot de passe sécurisé que vous souhaitez utiliser pour cet utilisateur FTP. Vous devez prendre note du mot de passe que vous avez choisi pour une utilisation ultérieure, car il ne s’affichera pas une fois le compte créé.
Une fois que vous avez saisi toutes les informations ci-dessus, cliquez sur le bouton Créer.
Vous verrez alors le nouveau compte FTP que vous venez de créer dans la section Liste des comptes FTP actifs, juste en dessous du formulaire que vous venez de soumettre.
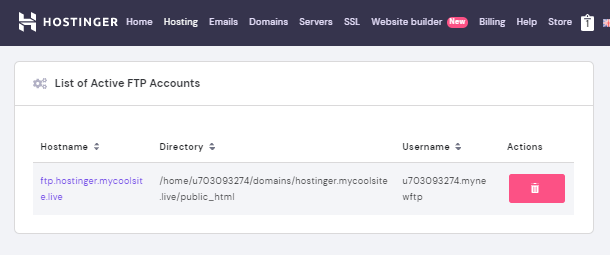
Si vous demandez une migration manuelle, vous devez fournir les informations nécessaires comme décrit dans le chapitre Migration manuelle par le personnel ci-dessus.
Si vous migrez votre site à l’aide de l’outil de migration de votre Hub, entrez les informations FTP dans la fenêtre modale Migrer le site existant comme suit :
- Sélectionnez l’option FTP pour le protocole.
- Le nom d’hôte, comme indiqué ici, est ce que vous devez entrer pour l’hôte (assurez-vous de supprimer la partie ftp:// si vous cliquez avec le bouton droit de la souris et copiez le lien à partir de cet écran).
- Le port doit être défini en fonction du protocole utilisé par votre hôte : Hostinger utilise le port 21.
- Entrez /public_html pour le chemin d’installation de WordPress afin que l’outil puisse se connecter au répertoire racine de votre site WordPress.
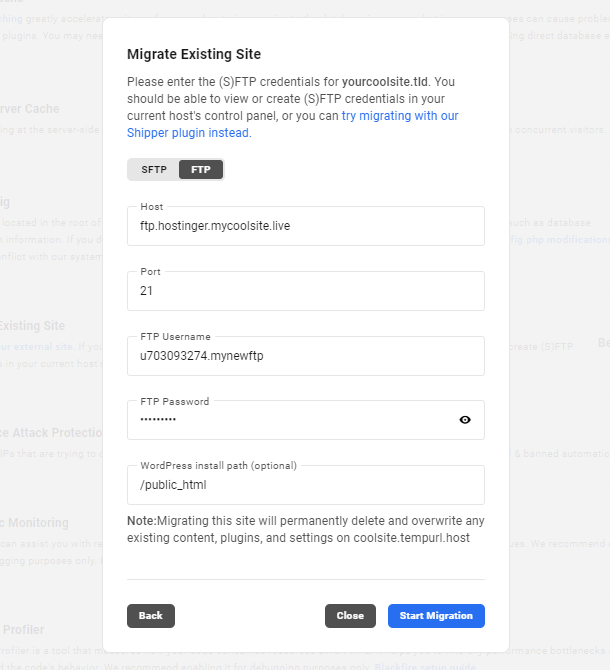
Une fois que toutes les informations FTP ont été ajoutées dans la fenêtre modale Migrer un site existant, cliquez sur le bouton Démarrer la migration. Le temps nécessaire dépend de la taille du site que vous migrez.
1.9 Emplacements et régions
Les membres sont libres de choisir la région dans laquelle leurs données sont stockées. Nous sommes actuellement en partenariat avec Vultr et maintenons des installations d’hébergement régionales dans les endroits suivants :
| Région | 100 % d’énergie renouvelable |
|---|---|
| États-Unis – Atlanta | |
| États-Unis – Chicago | ✔ |
| États-Unis – Dallas | ✔ |
| États-Unis – Los Angeles | |
| États-Unis – Miami | |
| États-Unis – New Jersey | ✔ |
| États-Unis – Seattle | ✔ |
| États-Unis – Silicon Valley | |
| CA – Toronto | ✔ |
| NL – Amsterdam | ✔ |
| DE – Francfort | ✔ |
| GB – Londres | ✔ |
| FR – Paris | ✔ |
| KR – Séoul | ✔ |
| SG – Singapour | ✔ |
| JP – Tokyo | ✔ |
| AU – Sydney | |
| IN – Bangalore | |
| IN – Bombay | |
| IN – Delhi NCR | |
| JP – Osaka | ✔ |
| ZA – Johannesburg | |
| ES – Madrid | ✔ |
| GB – Manchester | ✔ |
| AU – Melbourne | |
| MX – Mexico City | ✔ |
| CL – Santiago | ✔ |
| SE – Stockholm | ✔ |
| IL – Tel Aviv | |
| PL – Varsovie | ✔ |
Notez que les régions marquées d’une coche « ✔ » sont alimentées par des sources d’énergie renouvelables 100 % durables.
Quelle est l’importance de l’emplacement du serveur ?
Chez BROUAVO, nous sommes toujours à la recherche de moyens de fournir la meilleure opportunité pour un site ultra-rapide, ce qui signifie mettre en place des centres de données dans des endroits stratégiques. Dans ce cas, nous avons décidé de tester l’impact de l’ajout du centre de données en Australie sur les temps de chargement pour un public là-bas.
Changer de région
Le moyen le plus simple de migrer un site d’une région d’hébergement à une autre est d’utiliser notre outil de clonage dans le Hub. Pour plus d’informations sur la procédure à suivre, consultez le chapitre Migrer un site vers une nouvelle région ci-dessus. Vous pouvez également demander une migration manuelle par le personnel de développement, comme indiqué ci-dessus.
Les membres sont libres de migrer des sites d’une région à une autre à tout moment, mais doivent savoir que nos sauvegardes hébergées sont isolées au niveau régional et ne peuvent pas être migrées avec le site. Les membres doivent télécharger toutes les sauvegardes hébergées qu’ils souhaitent conserver avant de lancer la migration. Les sauvegardes d’hébergement ne sont pas accessibles depuis une autre région, et nous ne pouvons pas les déplacer pour vous après coup.
De plus, la migration d’un site vers une nouvelle région nécessitera l’attribution d’une nouvelle adresse IP dédiée, de sorte que tous les paramètres DNS devront être reconfigurés, y compris les plug-ins dépendants de l’adresse IP ou les applications intégrées.
Enfin, il y a les temps d’arrêt à prendre en compte. Le site d’origine cessera de fonctionner au moment où la migration commencera. Le temps nécessaire à la migration dépend de la taille du ou des sites déplacés, et une fois que le site est opérationnel dans sa nouvelle région, le temps nécessaire pour reconfigurer ses plug-ins et applications dépend en grande partie des compétences des administrateurs.
1.10 Plans et limites d’utilisation
Chaque site que nous hébergeons dispose de son propre plan, avec sa propre adresse IP dédiée, sa mémoire, ses processeurs, son stockage et ses limites d’utilisation. Chaque site est également livré avec sa propre base de données bien sûr, mais dans notre hébergement géré pour WordPress, il n’est pas possible de créer des bases de données supplémentaires pour vos sites.
Vous êtes libre de mettre à niveau le plan d’hébergement de n’importe quel site à tout moment. Notez que l’environnement de staging de votre site (si vous l’avez configuré) est hébergé sur le même serveur que le site en direct, de sorte que vous ne perdrez pas votre environnement de staging lors de la mise à niveau de votre site.
Cependant, en raison de l’architecture du serveur et de la taille des disques, il n’est pas directement possible de rétrograder un plan ou de passer d’un plan régulier à un plan haute fréquence (ou vice-versa).
Nous ne fixons pas de limites strictes sur les visites, la bande passante ou le trafic, mais les performances de votre site seront moindres, y compris de brèves pannes, lorsque vos ressources mémoire et processeur seront épuisées.
Facteurs susceptibles d’utiliser plus de ressources et donc de vous obliger à effectuer une mise à niveau :
- WordPress Multisite – Les réseaux multisites sont plus exigeants pour les ressources du serveur, en particulier les installations de sous-domaines et celles multisites où vous aurez de nombreux utilisateurs connectés.
- Sites d’abonnement – Les sites d’adhésion reçoivent un pourcentage plus élevé de trafic lorsque les utilisateurs sont connectés, ce qui signifie que les systèmes de mise en cache en place ne sont pas aussi utiles pour gérer leur charge.
- Sites d’e-commerce – À l’instar des sites d’abonnement, l’augmentation de l’activité de connexion pour le paiement peut entraîner une charge de serveur plus élevée.
- Thèmes ou plugins mal codés – Certains thèmes et plugins ne sont tout simplement pas aussi efficaces pour les performances que d’autres, et peuvent ajouter des fonctionnalités qui nécessitent des charges de traitement plus élevées. Cependant, si un thème ou un plugin est si mal codé qu’il ralentit votre site ou génère des erreurs fatales, la mise à niveau de votre plan n’améliorera probablement pas les performances tant que ces problèmes ne seront pas étudiés et résolus.
Nombre de sites et d’installations WP sur chaque plan d’hébergement
Chaque plan d’hébergement est pour un seul droplet, et nous n’autorisons qu’une seule installation WordPress par droplet d’hébergement. Mais cela peut contenir un nombre illimité de sites s’il est converti en multisite.
Utilisez-vous WooCommerce ?
Contrairement à d’autres hébergeurs, nous ne limitons pas le plan que vous pouvez utiliser pour héberger WooCommerce. Cependant, si vous choisissez d’utiliser WooCommerce avec d’autres plugins gourmands en ressources et/ou si vous avez un trafic de site élevé, nous vous recommandons le plan d’hébergement Gold ou supérieur.
Processeurs virtuels
Vous remarquerez que chaque plan d’hébergement propose un nombre différent de vCPU partagés. Ces cœurs de processeur virtuels jouent un rôle clé dans la détermination des performances de votre site. Cependant, il est important de noter que les performances ne sont pas seulement contrôlées par le nombre de vCPU et que le simple fait d’avoir plus de vCPU n’améliorera pas nécessairement vos performances. Votre site sera également fortement affecté par la RAM dédiée, et l’équilibre entre la RAM et les vCPU mérite donc d’être noté. Tous nos plans d’hébergement ont reçu des RAM et des vCPU spécifiques en tenant compte de ce ratio.
Nombre maximal d’utilisateurs parallèles
Sur l’un de nos plans d’hébergement, le nombre maximum d’utilisateurs parallèles n’est pas techniquement limité, mais il dépend de divers facteurs, y compris, mais sans s’y limiter, les performances des plugins et des thèmes.
Limites de mémoire
Une certaine quantité de RAM peut être allouée spécifiquement à WordPress. L’hébergement BROUAVO définit les limites de mémoire WP pour chaque plan d’hébergement comme suit (ces limites s’appliquent aux plans réguliers et à haute fréquence dans chaque niveau) :
- Quantum – 128Mb
- Bronze et Silver – 256Mb
- Gold – 512Mb
- Platinum , uranium, titanium et palladium – 2048Mb
Limite de mémoire memcached
Memcached est un système de mise en cache de mémoire distribuée open-source qui met en cache les données et les objets directement dans la mémoire (RAM). Il aide à réduire la charge de la base de données, ce qui se traduit par de meilleures performances. La limite de mémoire memcached pour chaque plan d’hébergement est la suivante :
- Quantum – N/A – Object Cache n’est pas disponible sur les sites hébergés sur ce plan. Pour plus d’informations,
- Bronze – 32 MB
- Silver – 128 MB
- Gold – 512 MB
- Platinum – 1024 MB
- Uranium – 1280 MB
- Titanium – 1536 MB
- Palladium – 1792 MB
PHP Workers
Les performances de votre site peuvent être affectées par le nombre de workers PHP/enfants max, car ces processus sont responsables de l’exécution de PHP sur le serveur. Chaque plan d’hébergement propose un nombre différent de workers PHP comme suit :
| Regular Plan | High Frequency Plan |
|---|---|
| Quantum – 3 PHP workers/max children | |
| Bronze – 5 | Bronze Plus – 5Bronze Max – 5 |
| Silver – 12 | Silver Plus – 12Silver Max – 12 |
| Gold – 55 | Gold Plus – 55 |
| Platinum – 115 | Platinum Plus – 115 |
| Uranium – 205 | Uranium Plus – 205 |
| Titanium – 410 | |
| Palladium – 614 |
Bien que les plans d’hébergement Regular et High-Frequency aient le même nombre de workers PHP, les plans d’hébergement High-Frequency offrent de meilleures performances en raison d’un processeur amélioré avec plus de 3,X GHz et d’un disque NVME plus rapide.
Nombre maximal de connexions simultanées
En plus d’un nombre spécifié de workers PHP, les performances peuvent être affectées par le nombre de connexions simultanées à la base de données MySQL disponibles pour votre site. Le nombre maximum de connexions simultanées à la base de données MySQL pour chaque plan d’hébergement est le suivant :
- Quantum – 25 concurrent MySQL connections
- Bronze – 50
- Silver – 150
- Gold – 300
- Platinum – 500
- Uranium – 800
- Titanium – 1000
- Palladium – 1200
Taille et instances du pool de mémoires tampons InnoDB
Le pool de mémoires tampons InnoDB est l’espace mémoire alloué aux données fréquemment consultées et aux entrées d’index des tables InnoDB. La taille du pool de mémoires tampons InnoDB et les instances pour chaque plan d’hébergement sont les suivantes :
| Plan | Taille du pool de mémoires tampons InnoDB | Instances |
| Quantum | 64MB | |
| Bronze | 256 MB | |
| Silver | 512 MB | |
| Gold | 4096 MB | 2 |
| Platinum | 8192 MB | 4 |
| Uranium | 12288 MB | 8 |
| Titanium | 16384 MB | 12 |
| Palladium | 20480 MB | 16 |
Temps d’exécution maximal
La valeur par défaut de la variable max_execution_time est de 300 secondes sur tous les plans d’hébergement et sera toujours réinitialisée à cette valeur.
Taille maximale du fichier de téléchargement
La valeur par défaut des variables upload_max_filesize et post_max_size est de 128 Mo sur tous les plans d’hébergement et sera toujours réinitialisée à cette valeur.
1.10.1 Mise à niveau ou rétrogradation de votre plan d’hébergement
Comme indiqué ci-dessus, vous êtes libre de mettre à niveau le plan d’hébergement de n’importe quel site à tout moment dont vous avez besoin.
Pour commencer, cliquez sur l’onglet Hébergement de votre site dans votre Hub. Ensuite, sur l’écran Vue d’ensemble, cliquez sur le bouton Mettre à niveau qui apparaît dans la ligne Plan.
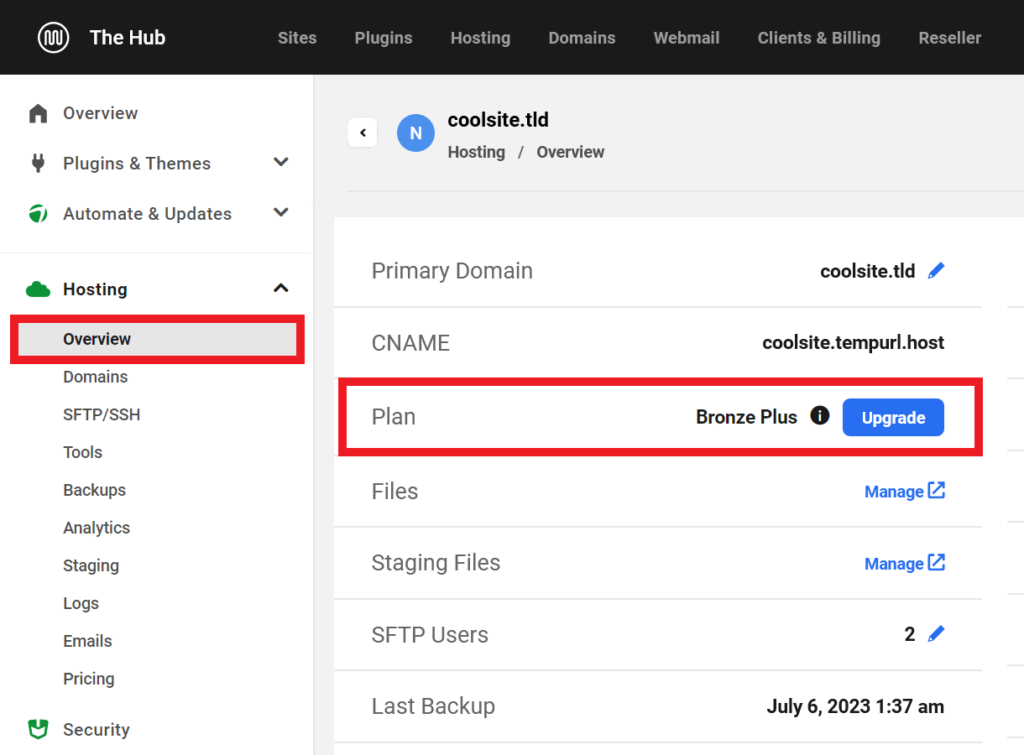
Cela ouvrira une fenêtre modale où vous verrez tous les différents plans vers lesquels vous pouvez mettre à niveau votre site.
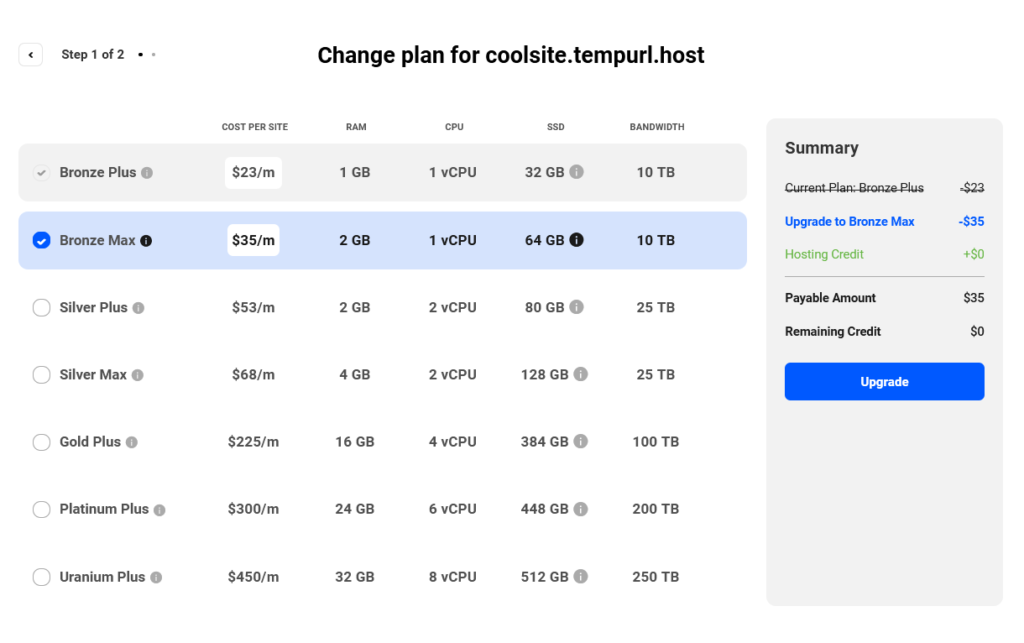
Une fois la mise à niveau lancée, vous pouvez vous attendre à des temps d’arrêt pendant le redimensionnement du serveur, mais ils seront minimes.
Limitations de mise à niveau et de rétrogradation
En raison de l’architecture du serveur et de la taille des disques, la rétrogradation n’est pas directement possible. Les plans inférieurs à celui sur lequel votre site est actuellement hébergé sont donc verrouillés.
De plus, vous ne pouvez pas faire passer un site existant d’un plan standard à un plan haute fréquence, et vice versa. En d’autres termes, si votre site est actuellement sur un plan d’hébergement régulier, vous ne pouvez choisir de passer qu’à un autre plan régulier. Il en va de même pour les plans haute fréquence plus performants.
De même, si votre site est actuellement hébergé sur un plan mensuel, il ne peut pas être basculé vers un plan d’hébergement annuel ou voir sa facturation modifiée en plan annuel, ou vice-versa.
En gardant ce qui précède à l’esprit, si vous avez besoin de rétrograder un site vers un plan d’hébergement inférieur, de passer d’un plan régulier à un plan haute fréquence (ou vice-versa), ou de passer d’une facturation mensuelle à une facturation annuelle (ou vice-versa), vous avez plusieurs options. Notez que n’importe laquelle de ces options supprimerait un environnement de transfert existant.
- Vous pouvez migrer le site d’origine vers un nouveau site sur le nouveau forfait ou le nouveau cycle de facturation, puis supprimer l’ancien site.
- Vous pouvez également créer un modèle à partir du site d’origine et l’utiliser pour créer une copie exacte du site sur le nouveau forfait ou le nouveau cycle de facturation, puis supprimer l’ancien site.
- Ou créez une sauvegarde du site et supprimez le site. Recréez ensuite le site sur un plan ou un cycle de facturation différent avec la même adresse tempurl et dans la même région. Vous verrez alors la sauvegarde que vous venez de créer et que vous pouvez restaurer sur le nouveau site.
Si vous choisissez l’option 1 ou 2 ci-dessus, assurez-vous de créer et de télécharger d’abord une sauvegarde du site d’origine, afin d’avoir quelque chose sur quoi vous appuyer si nécessaire. Ensuite, prenez un moment pour vérifier que le nouveau site ressemble et fonctionne comme il se doit.
Enfin, supprimez le site d’origine. L’une ou l’autre de ces options entraînerait un coût supplémentaire minime pour la durée d’existence des deux sites. Pour toutes les mises à niveau, nous vous calculerons bien sûr la différence de coût sous forme de crédits de compte.
Nous calculons également au prorata vos crédits pour le temps payé que vous n’avez pas utilisé sur le plan supérieur lors de la migration d’un site vers un plan inférieur. Voir Est-ce que cela me coûte quelque chose de déplacer le site comme ça ci-dessus pour des exemples du coût impliqué dans la création ou la migration d’un site de cette manière.
Ces méthodes donneraient également à votre nouveau site une nouvelle adresse IP. Vous devez donc vous assurer que vous suivez nos recommandations et que vous effectuez l’une des opérations suivantes :
- Gérez le DNS de votre domaine dans votre Hub afin que les modifications des enregistrements A et AAAA puissent être effectuées avec un minimum de tracas et de temps d’arrêt.
- Vous pouvez également utiliser un enregistrement CNAME auprès de votre bureau d’enregistrement actuel (si possible) pour mapper votre domaine au domaine tempurl.host de votre site, de sorte que vous n’avez pas besoin de modifier les enregistrements A et AAAA.
- Vous pouvez également acheminer votre domaine via Cloudflare pour plus de sécurité, et y utiliser la méthode CNAME.
1.11 System Information
En tant que membre de BROUAVO, vous pouvez trouver ces mêmes informations, et bien plus encore, détaillées sous Support > Informations système dans le tableau de bord BROUAVO installé sur vos sites, ou sous Outils > santé du site dans le wp-admin de votre site.
mu-plugins
Vous avez peut-être remarqué que tous les sites de notre hébergement ont un mu-plugin préinstallé nommé hosting.php. Ce fichier est requis dans notre environnement d’hébergement WordPress géré et, s’il est supprimé, il sera rajouté automatiquement.
Le fichier crée un pont entre le Hub et le site et fournit les fonctions et fonctionnalités d’hébergement nécessaires. Par exemple, il contient des fonctions pour effacer le cache du serveur statique et récupère certains paramètres d’hébergement pour les mettre à la disposition de WordPress.
Base de données
Les bases de données de tous les sites hébergés par BROUAVO fonctionnent sur MariaDB basé sur MySQL 7/8.
PHP
Les extensions PHP suivantes sont activées par défaut sur tous les sites hébergés.
- bcmath
- blackfire
- calendar
- cgi-fcgi
- Core
- ctype
- curl
- date
- dom
- exif
- FFI
- fileinfo
- filter
- ftp
- gd
- geoip
- gettext
- hash
- pdo_mysql
- Phar
- iconv
- igbinary
- imagick
- imap
- intl
- ionCube Loader
- json
- ldap
- libxml
- mbstring
- mcrypt
- memcache
- memcached
- msgpack
- mysqli
- mysqlnd
- newrelic
- openssl
- pcre
- PDO
- posix
- readline
- redis
- Reflection
- session
- shmop
- SimpleXML
- soap
- sockets
- sodium
- SPL
- standard
- sysvmsg
- sysvsem
- sysvshm
- tokenizer
- xml
- xmlreader
- xmlrpc
- xmlwriter
- xsl
- Zend OPcache
- zip
- zlib
1.12 Compression du contenu
La compression Brotli est activée par défaut sur tous les sites que nous hébergeons. Brotli est une méthode de compression plus performante que le Gzip traditionnel.
Si vous utilisez un navigateur qui ne prend pas encore en charge Brotli, la méthode de compression reviendra à Gzip.
Qu’est-ce que Brotli compresse ?
Les types MIME suivants sont compressés par Brotli :
- application/atom+xml
- application/javascript
- application/json
- application/rss+xml
- application/vnd.ms-fontobject
- application/x-font-ttf
- application/x-font-opentype
- application/x-font-truetype
- application/x-javascript
- application/x-web-app-manifest+json
- application/xhtml+xml
- application/xml
- font/eot
- font/opentype
- font/otf
- image/svg+xml
- image/x-icon
- image/vnd.microsoft.icon
- text/css
- text/plain
- text/javascript
- text/x-component
Utilisez-vous Cloudflare ?
Si vous utilisez une ou plusieurs méthodes d’optimisation facultatives disponibles chez Cloudflare, sachez que Cloudflare décompressera les réponses aux demandes avant de les compresser à nouveau en utilisant la méthode de compression disponible sur votre plan : Brotli n’est activé que sur leurs plans Pro et Business, tandis que le plan gratuit sera compressé à l’aide de Zstandard, et Gzip sera utilisé pour les utilisateurs Enterprise.
Comment vérifier si Brotli est activé
Si vous êtes familier avec les outils de développement de votre navigateur, vous pouvez simplement vérifier l’en-tête de réponse Content-Encoding de votre page. S’il indique br, Brotli est utilisé.
Vous pouvez également utiliser un outil en ligne comme GiftOfSpeed qui vous dira si Brotli ou Gzip est utilisé.
Mon navigateur prend-il en charge Brotli ?
Si vous n’êtes pas sûr que le navigateur que vous utilisez prend en charge la méthode Brotli, vous pouvez le vérifier ici.
1.13 Modifier les limites de taille et de type
Taille maximale du fichier de téléchargement
La taille maximale de téléchargement de fichiers pour tous les sites hébergés par BROUAVO est de 128 Mo, quel que soit le plan d’hébergement, et cette valeur ne peut pas être augmentée.
Vous pouvez cependant diminuer la limite à l’aide d’un plugin si nécessaire ; voir Taille du fichier de téléchargement de l’installation standard ci-dessous pour plus de détails. Dans un environnement multisite, vous pouvez réduire cette valeur pour vos administrateurs de sous-site. voir Limites de téléchargement multisite ci-dessous pour plus de détails.
Ce plafond devrait être plus que suffisant pour la plupart des sites, et est fixé sur notre hébergement géré pour WordPress afin de limiter le potentiel d’attaques qui peuvent exploiter des limites de taille de fichier importantes avec d’énormes demandes de publication et surcharger votre serveur.
Comme alternative, vous devez peut-être essayer l’excellent plugin Big File Uploads qui divise les fichiers volumineux en petits morceaux afin que vous puissiez télécharger des fichiers de pratiquement n’importe quelle taille dont vous pourriez avoir besoin.
Pour afficher la taille maximale actuelle de téléchargement pour n’importe quel site, accédez à l’outil de téléchargement de médias WordPress : Tableau de bord > WP Admin > Médias > Ajouter nouveau. La limite de taille de téléchargement sera affichée en bas de l’interface utilisateur.
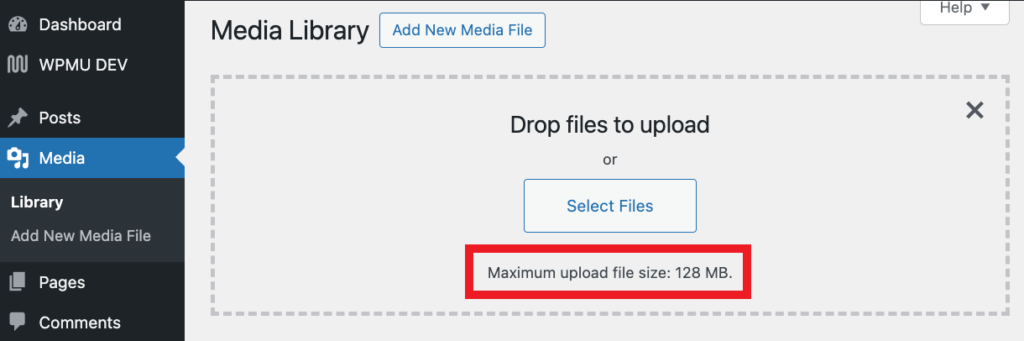
Types de fichiers par défaut de WordPress
Les membres peuvent ajouter ou supprimer des types de fichiers de la liste de téléchargement autorisée selon leurs besoins, mais doivent garder à l’esprit que chaque type de fichier ajouté crée un risque de sécurité potentiel pour votre site ou votre réseau. Nous vous recommandons d’ajouter uniquement les types de fichiers dont vous avez besoin.
WordPress permet le téléchargement de ces types de fichiers par défaut :
- Images : jpg, jpeg, png, gif, ico
- Documents : pdf, doc, docx, ppt, pptx, pps, ppsx, odt, xls, xlsx, psd
- Audio : mp3, m4a, ogg, wav
- Vidéo : mp4, m4v, mov, wmv, avi, mpg, ogv, 3gp, 3g2
1.13.1 Limites de téléchargement multisite
Les administrateurs multisites peuvent ajuster à la fois la taille et le type de fichier dans leurs paramètres réseau, situés ici : Tableau de bord > Paramètres > de l’administrateur réseau > Paramètres réseau.
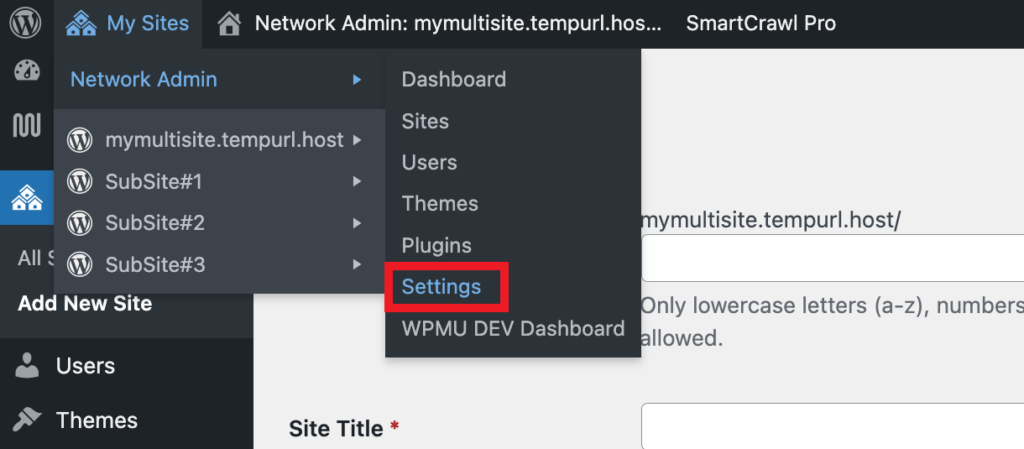
Faites défiler jusqu’à la section Paramètres d’upload, où vous trouverez les champs Type de fichier de téléchargement et Taille maximale du fichier de téléchargement.
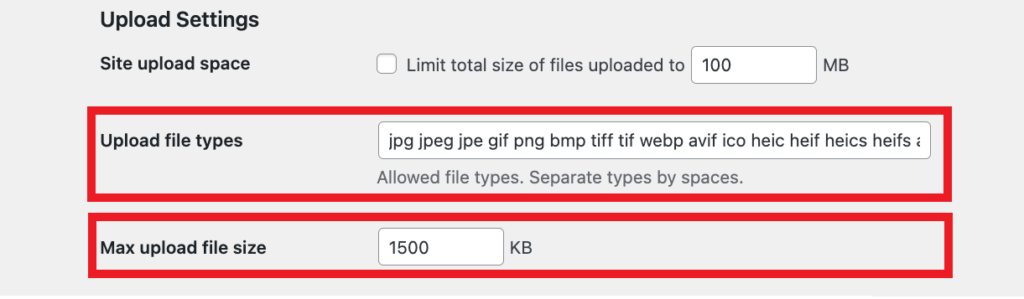
Ajout/suppression de types de fichiers dans Multisite
Dans le champ Télécharger les types de fichiers, entrez les extensions des types de fichiers que vous souhaitez ajouter, en séparant les extensions par un seul espace. Supprimez les extensions des types de fichiers que vous ne souhaitez pas télécharger.
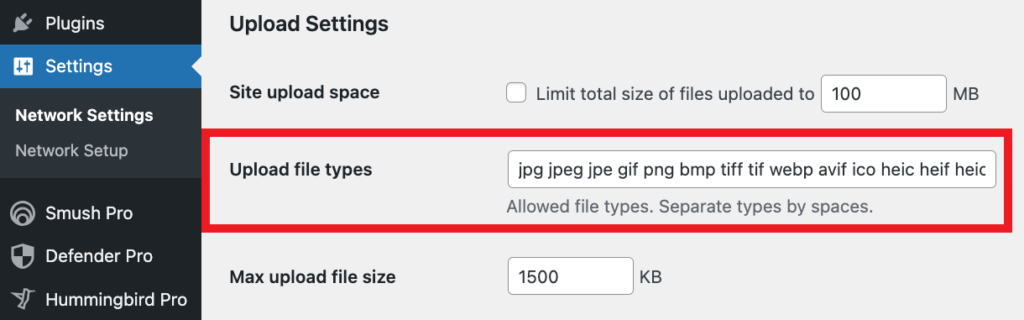
Modification de la limite de taille de téléchargement de fichier dans Multisite
Dans le champ Taille maximale du fichier de téléchargement, entrez une taille, en kilo-octets, allant jusqu’à 12800 Ko (128 Mo) pour définir la taille maximale des fichiers téléchargés sur ce réseau.
Cliquez sur Enregistrer les modifications, et c’est tout ce qu’il y a à faire. La nouvelle limite de taille de fichier s’appliquera à tous les sites de ce réseau.
1.13.2 Limites de téléchargement de l’installation standard
Si vous avez vu le message d’erreur « Désolé, ce type de fichier n’est pas autorisé pour des raisons de sécurité » ; vous avez essayé de télécharger un type de fichier qui ne figure pas sur la liste autorisée de téléchargement de votre site ou qui a échoué à un test de validation de sécurité WordPress.
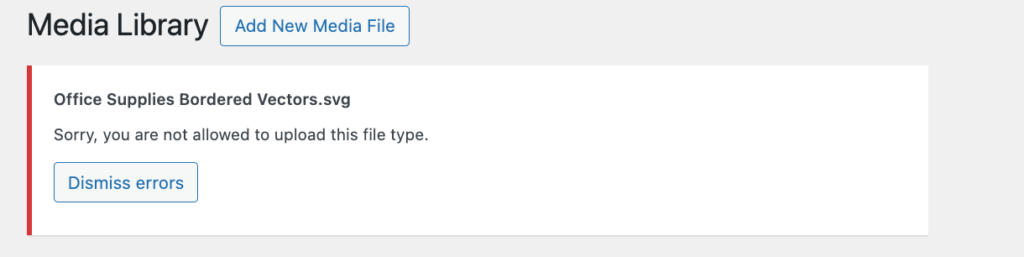
Ajout/suppression de types de fichiers dans les installations standard
Vous pouvez ajouter des types de fichiers autorisés à votre site à l’aide d’un plugin ou d’un simple extrait de code.
Il existe quelques plugins de ce type disponibles gratuitement dans le référentiel de plugins WordPress.org. L’un des plus simples à utiliser est très judicieusement nommé Types de téléchargement de fichiers.
Il suffit d’installer et d’activer le plugin. Ensuite, allez dans Paramètres > Types de téléchargement de fichiers dans l’administration de votre site et sélectionnez les types que vous souhaitez autoriser sur votre site. Cliquez sur Enregistrer les paramètres et vous avez terminé.
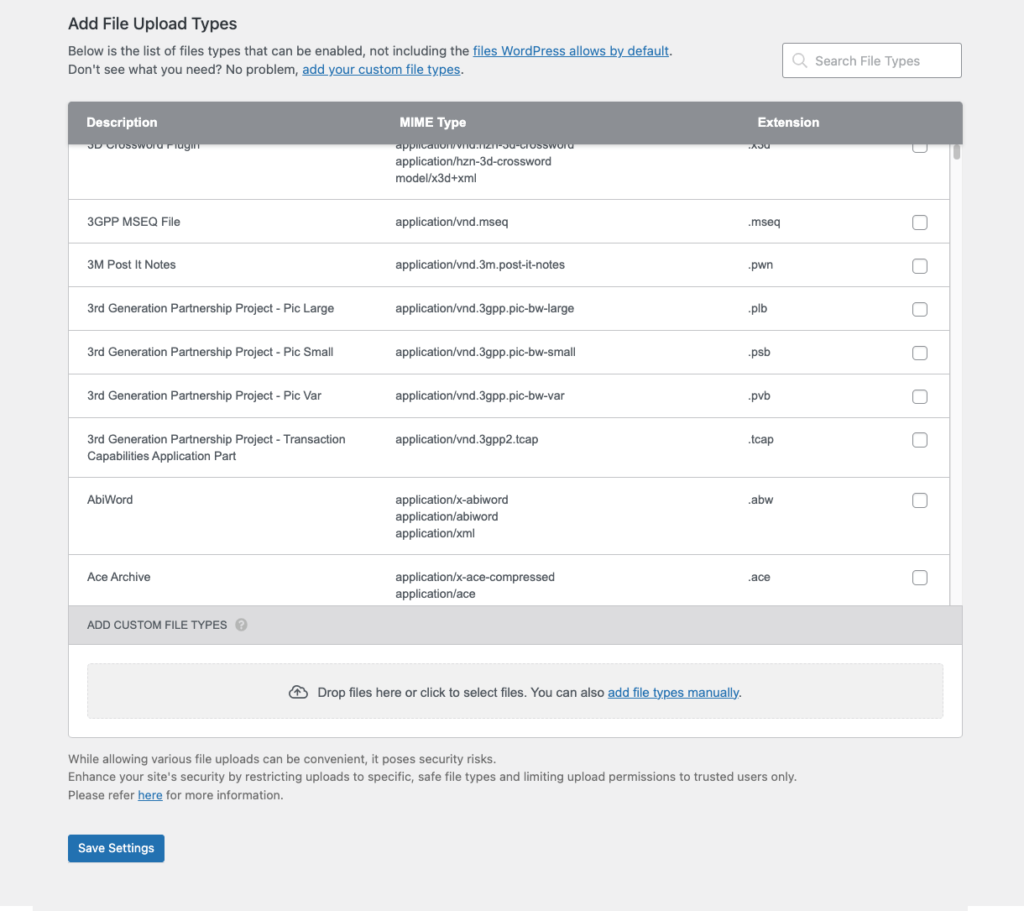
Si vous préférez une méthode de code, copiez simplement ce code dans un nouveau fichier .php avec le nom de votre choix, et ajustez la liste pour inclure les types MIME que vous souhaitez ajouter. Téléchargez ensuite le fichier dans votre répertoire.
<?php
/*
Plugin Name: My Custom Add Mime Types Plugin
Description: Adds more mime types to my site
*/
function my_custom_mime_types( $mimes ) {
// New allowed mime types.
$mimes['svg'] = 'image/svg+xml';
$mimes['svgz'] = 'image/svg+xml';
$mimes['doc'] = 'application/msword';
return $mimes;
}
add_filter( 'upload_mimes', 'my_custom_mime_types' );Si vous avez besoin d’aide pour trouver le format correct pour un type MIME que vous souhaitez ajouter, voici une liste pratique, associée par type de documents et classée par leurs extensions courantes : https://docs.w3cub.com/http/basics_of_http/mime_types/complete_list_of_mime_types
1.13.3 Taille du fichier de téléchargement de l’installation standard
Ce chapitre fournit un exemple de réduction de la taille maximale du fichier de téléchargement à l’aide d’un plugin comme Augmenter la taille maximale du fichier de téléchargement.
Une fois le plugin installé et activé, Augmenter la taille maximale du fichier de téléchargement apparaîtra comme une nouvelle option en bas de votre menu Paramètres.
Le plugin contient un seul menu déroulant. Lorsque vous ouvrez l’interface utilisateur pour la première fois, elle affiche la taille maximale actuelle de votre fichier de téléchargement.
Cliquez sur le menu déroulant pour afficher les différentes limites de taille de téléchargement. Sélectionnez la limite de téléchargement souhaitée et cliquez sur Enregistrer les modifications. N’oubliez pas que la sélection d’une taille de fichier supérieure à 128 Mo n’annulera pas la limite de 128 Mo de notre hébergement.
Une fois qu’une limite a été définie, le plugin affiche à la fois la limite par défaut de BROUAVO Managed Hosting de 128 Mo et la limite inférieure établie par le plugin.
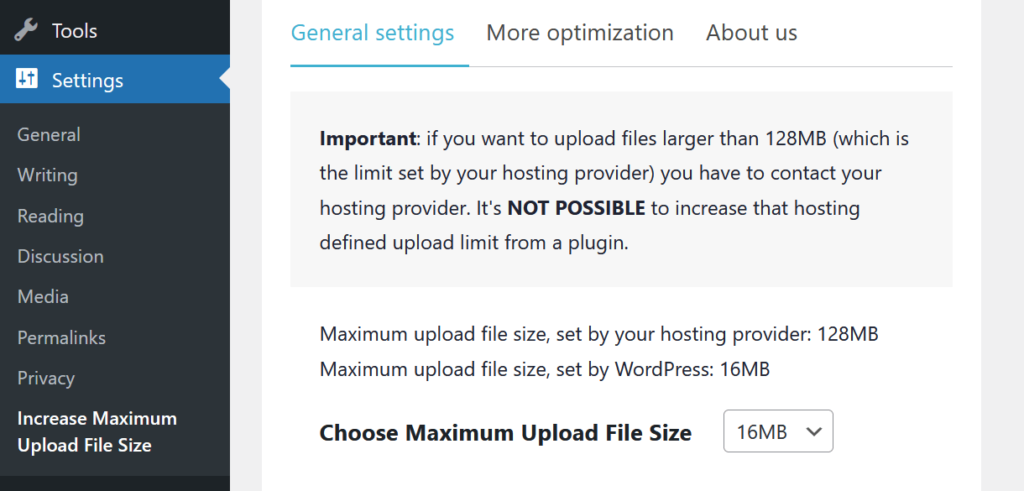
1.14 Modifier les autorisations de fichiers
Il n’est pas permis de modifier les autorisations de fichiers et de dossiers sur les sites que nous hébergeons.
Par défaut, les permissions de dossier sont de 755 et celles de fichiers de 644.
1.15 Pages d’erreur du serveur BROUAVO
Les sites hébergés par BROUAVO affichent une page d’erreur claire en marque blanche s’il y a un problème côté serveur avec votre site. Les pages d’erreur disponibles sont les suivantes.
Pages d’erreur du client
401.html : s’affiche si la protection par mot de passe est activée sur le site et si le formulaire d’authentification HTTP est rejeté par l’utilisateur. Notez que si un utilisateur a activé un bloqueur de fenêtres contextuelles dans son navigateur, le formulaire d’authentification HTTP peut ne pas apparaître et il souhaite désactiver l’extension pour ce site.
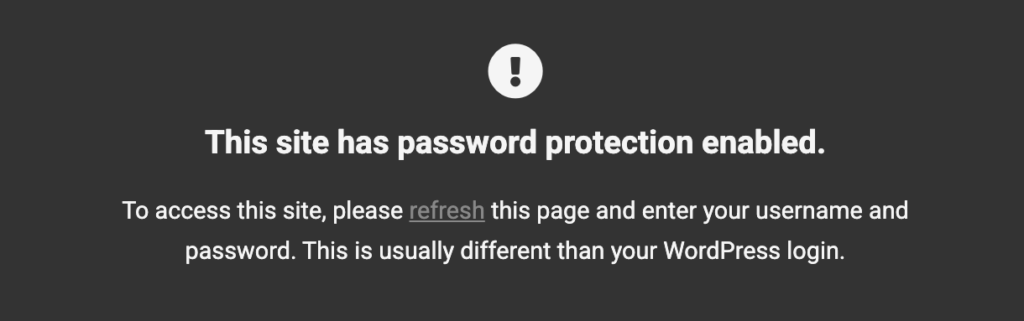
402.html – S’affiche si le site est suspendu en raison d’un paiement requis sur votre compte.
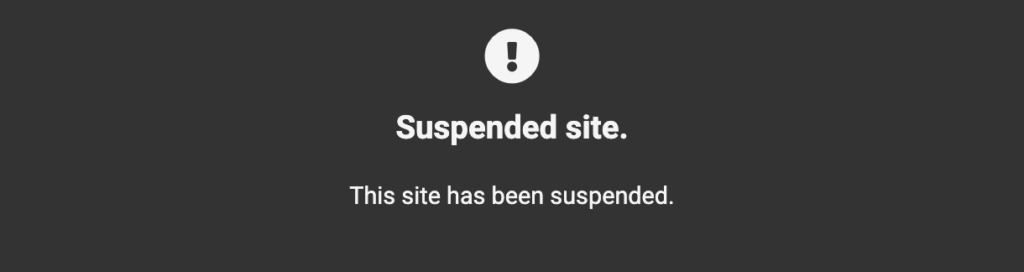
403.html – S’affiche si une connexion est interdite, éventuellement via une règle WAF.
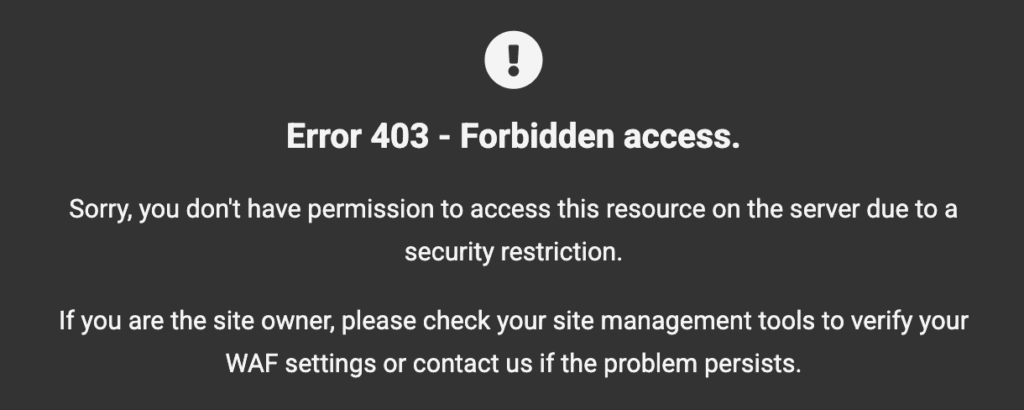
404.html – S’affiche lorsque l’URL ou la page demandée par l’utilisateur est introuvable.
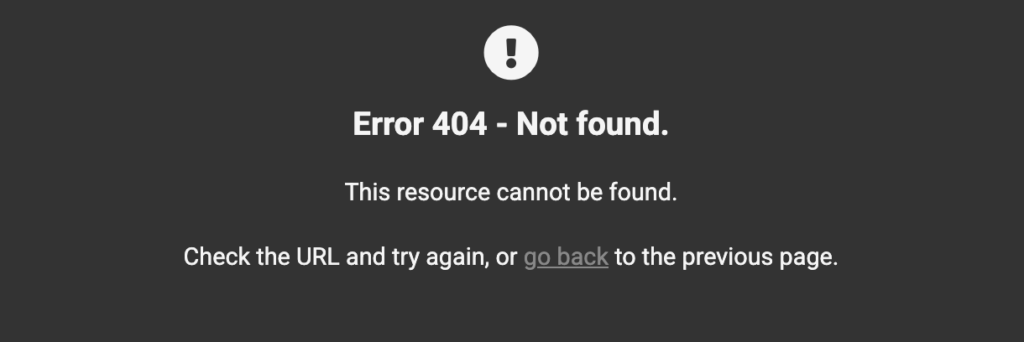
410.html – S’affiche si la page demandée a été supprimée définitivement.

429.html – S’affiche à un utilisateur/IP s’il attaque /wp-login.php ou /xmlrpc.php
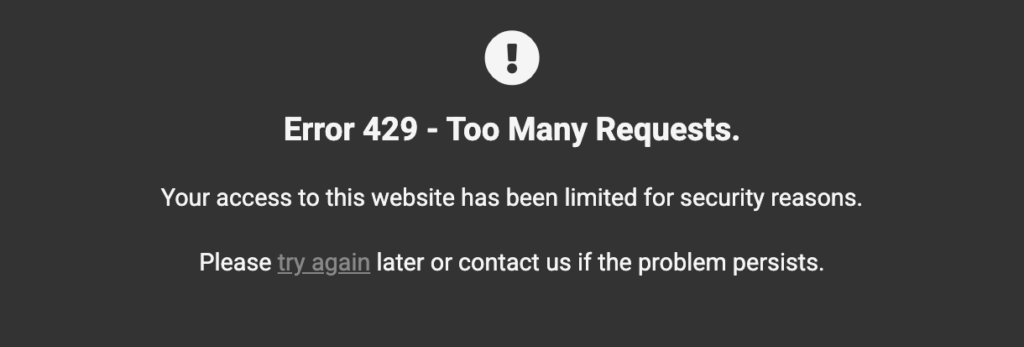
Pages d’erreur du serveur
500.html – S’affiche en cas d’erreur interne du serveur.

502.html : s’affiche si votre serveur reçoit une réponse non valide d’un autre serveur Web.
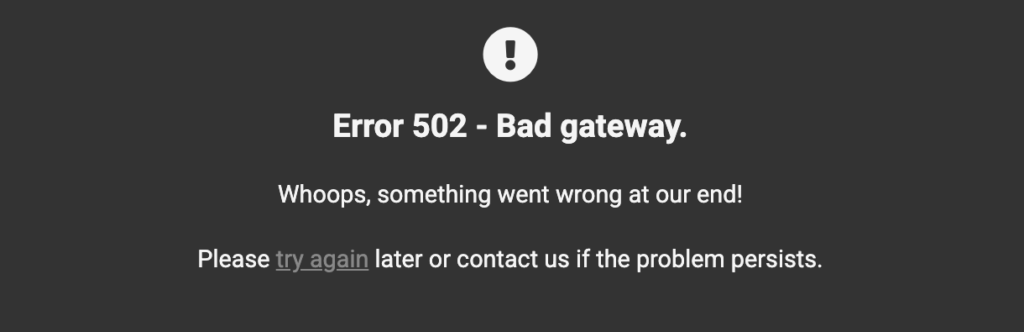
503.html – S’affiche si le serveur n’est actuellement pas en mesure de traiter votre demande en raison d’une maintenance programmée ou d’une surcharge temporaire.
504.html – S’affiche si le serveur a expiré le traitement de votre demande en raison d’une surcharge temporaire ou d’un script de longue durée.
1.15.1 Personnalisation des pages d’erreur
Vous pouvez porter la marque blanche à un autre niveau en personnalisant les pages d’erreur du serveur avec votre marque ou toute autre information personnalisée que vous souhaitez.
Donc, par exemple, si vous n’êtes pas trop enthousiaste à propos de notre page d’erreur 500 par défaut :

Vous pourriez créer quelque chose de beaucoup plus adapté à votre marque :
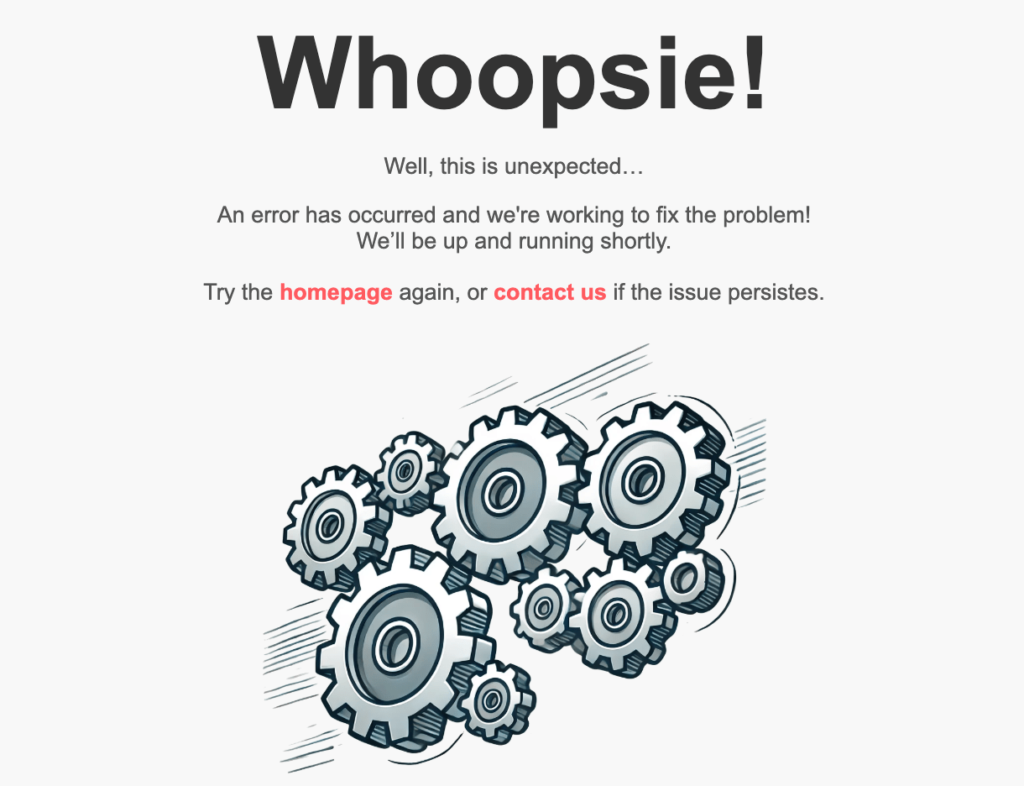
Comment personnaliser
Pour créer une page personnalisée pour l’une des erreurs ci-dessus, créez un fichier .html avec le numéro d’erreur comme nom de fichier, avec le contenu de votre choix. Téléchargez-le ensuite à la racine de votre installation WordPress.
Par exemple, pour créer une page d’erreur personnalisée dans le cas peu probable où quelque chose se passerait mal sur votre serveur et que vous obtiendriez la redoutable « erreur de serveur interne 500 », vous créeriez un fichier appelé 500.html
Ajoutez le contenu HTML personnalisé de votre choix à votre fichier et téléchargez-le. Vous pouvez utiliser l’utilitaire Gérer les fichiers à partir de l’écran de votre Hub > Outils pour créer et ajouter du contenu au fichier, ou le modifier sur votre ordinateur et le télécharger via le Gestionnaire de fichiers ou FTP.
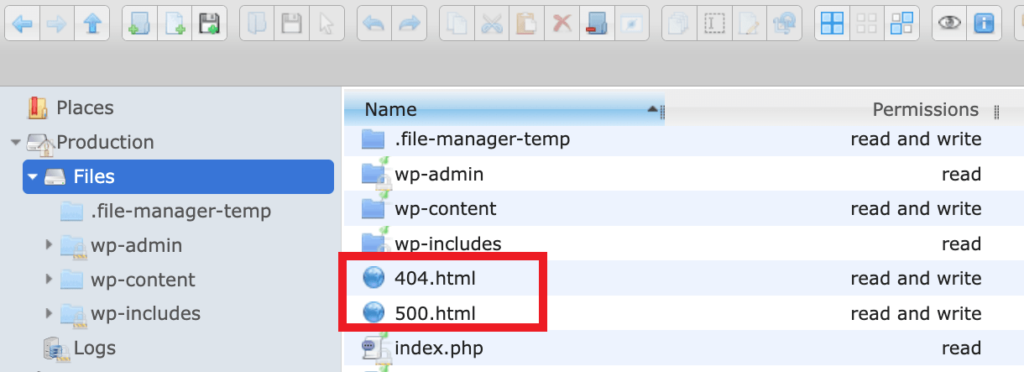
Voici un exemple du code HTML de base que vous souhaiteriez avoir dans n’importe quelle page d’erreur personnalisée :
<!DOCTYPE html>
<html>
<head>
<meta charset="utf-8" />
<title>Title of your error page to show in browser tab</title>
<style>
/* Add your page CSS here */
</style>
<!-- if you're including jQuery in your page code, add it here -->
<script type="text/javascript" src="https://ajax.googleapis.com/ajax/libs/jquery/3.5.1/jquery.min.js"></script>
<script type="text/javascript">
// custom functions here
</script>
</head>
<body>
*** All your page content goes here. Be sure it's properly formatted HTML, and add any needed CSS and/or JS above. ***
</body>
</html>Vos pages personnalisées peuvent être aussi simples ou créatives que vous le souhaitez, et personnalisées comme vous le souhaitez. Si vous avez besoin d’inspiration, jetez un coup d’œil à ces pages pour trouver de bons exemples :
https://uicookies.com/500-error-page-templates/
https://freefrontend.com/html-css-404-page-templates/
1.15.2 Plus d’options de marque blanche
Nos services en marque blanche vous permettent de supprimer toute la marque BROUAVO afin que vous puissiez utiliser votre propre image de marque ou même celle de votre client. Ceci est largement proposé en tant qu’outil via notre plugin de tableau de bord BROUAVO.
Le processus de marque blanche de votre site est également étroitement lié à notre plugin Branda. Branda simplifie l’image de marque blanche, l’entretien et bien plus encore.
1.16 Multisite WordPress
Contrairement à de nombreux hébergeurs, nous prenons en charge les configurations multisites de sous-répertoires (par exemple, votresite.tld/sous-site) et de sous-domaine (par exemple, subsite.votresite.tld) sur tous nos plans d’hébergement, à l’exception de Quantum, qui n’est pas adapté aux installations multisites. Pour plus d’informations, consultez la section Restrictions du plan Quantum.
Vous pouvez activer le multisite pour n’importe quel site hébergé par BROUAVO d’une simple pression sur un bouton sous l’onglet Outils de votre site dans votre Hub.
Nous fournissons également des certificats SSL Wildcard gratuits pour votre multisite, bien que vous puissiez fournir vos propres certificats SSL personnalisés si vous préférez.
Si vous souhaitez mapper des domaines personnalisés à des sous-sites dans votre multisite, il s’agit d’un processus simple en 3 étapes.
Vous devez cependant savoir que les réseaux multisites WordPress utiliseront plus de ressources de serveur, de processeur et de mémoire que les installations uniques de WordPress standard. Donc, si vous avez plus d’une poignée de sous-sites dans votre multisite, vous aurez peut-être besoin de l’un des plans les plus élevés pour répondre aux besoins de votre réseau multisite WordPress.
Pourquoi les sous-domaines sont découragés
Il existe deux types d’installations multisites :
- Sous-répertoire (c’est-à-dire mysite.com/sitename)
- Sous-domaine (c’est-à-dire sitename.mysite.com)
Il y a plusieurs raisons de performance, de référencement et techniques pour lesquelles nous recommandons d’opter pour une installation de sous-répertoire dans la mesure du possible.
En voici quelques-uns :
- La plupart des experts en référencement recommandent des sous-répertoires pour maximiser le contenu et l’autorité de domaine de votre site. On pense que Google traite les sous-domaines comme des sites Web distincts, ce qui aura un impact sur le référencement.
- Les sous-domaines connaissent généralement un trafic de bots et de robots d’exploration légitimes plus élevé, ce qui peut augmenter la charge et diminuer les performances (ou nécessiter des plans d’hébergement plus élevés). En effet, les bots et les robots d’exploration considèrent chaque sous-domaine comme leur propre site et peuvent explorer chaque sous-domaine simultanément.
- Les sous-domaines peuvent rendre plus difficile la prévention et l’atténuation des attaques DDOS.
1.17 Obtenir de l’aide
Si vous avez encore des questions ou si vous avez besoin d’aide après avoir lu ce document, n’hésitez pas à contacter nos super-héros du support en utilisant les options disponibles sous l’onglet Support de votre Hub ou via l’onglet Support de votre tableau de bord BROUAVO.
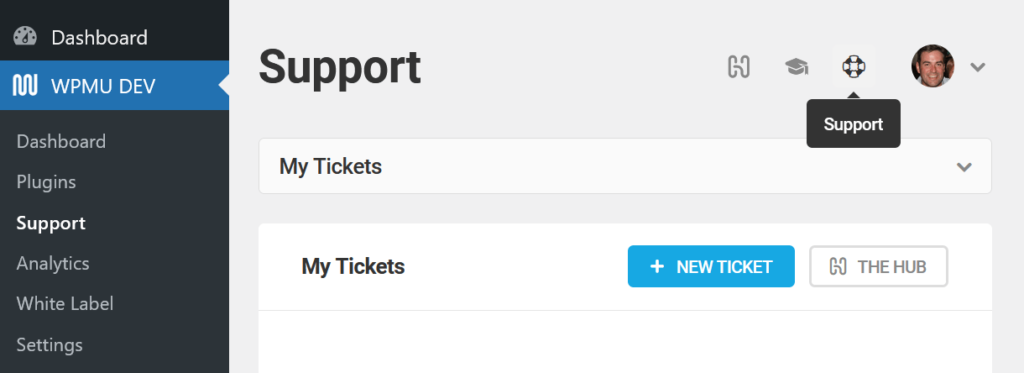
1.17.1 Support pour .htaccess
Nos serveurs exécutent NGINX, le type de serveur Web le plus rapide et le plus stable, et NGINX ne prend pas en charge . htaccess. Les membres habitués à utiliser .htaccess pour activer ou désactiver des fonctionnalités n’ont pas à s’inquiéter car nos serveurs gèrent automatiquement toutes les fonctions qui lui sont généralement associées.
Serveurs avec la directive AllowOverride activée, condition préalable à . htaccess traitent les requêtes à un rythme beaucoup plus lent que les serveurs NGINX. En fait, les serveurs NGINX traitent beaucoup plus de requêtes par serveur que leurs homologues Apache, en grande partie parce qu’ils ne prennent pas en charge . htaccess.
NOTE:
Si votre site a un fichier .htaccess dans le répertoire racine, WordPress ou un plugin peut tenter d’écrire dans ce fichier lorsque les configurations changent, mais ce n’est pas un problème car nos serveurs ignoreront simplement ce fichier.
Certaines des utilisations courantes de . htaccess que nos serveurs atteignent automatiquement sont :
- Permaliens – Nos serveurs sont configurés pour gérer automatiquement les permaliens pour vous.
- Mise en cache – Nos serveurs gèrent la mise en cache pour vous, pas besoin d’installer de plugins ou de modifier. htaccess.
- Redirections/réécritures – Les redirections peuvent être gérées à l’aide d’un plugin ou via des redirections personnalisées côté serveur que le support BROUAVO peut installer pour vous.
- Sécurité – De nombreux plugins de sécurité WordPress vous font modifier le .htaccess pour installer les règles de sécurité. Heureusement, l’hébergement BROUAVO a déjà mis en place ces précautions de sécurité au niveau du serveur.
Peu importe ce que vous essayez d’accomplir, contactez le support comme indiqué ci-dessus et nous vous aiderons à comprendre comment mettre en œuvre la même chose sans créer ou modifier un .htaccess.
1.17.2 Prise en charge de nginx.conf
Comme indiqué ci-dessus, notre architecture de serveur est construite sur Nginx qui ne prend pas en charge .htaccess. Cependant, il peut arriver que vous ayez besoin d’ajouter des règles personnalisées à votre serveur, pour gérer certaines fonctionnalités de plug-in tiers par exemple.
Comme notre système est géré par WordPress, vous n’avez pas d’accès root au serveur, vous ne pouvez donc pas effectuer ces modifications vous-même.
Dans de tels cas, il vous suffit de contacter le support et nous examinerons le code que vous souhaitez ajouter. S’il est compatible avec notre infrastructure de serveurs, nous

0 Kommentare