Sie können die Einstellungen des TranslatePress-Plugins im Administratorbereich im Menü unter Einstellungen -> TranslatePress.
Es kann auch sowohl vom Frontend als auch vom Administratorbereich aus über die Admin-Bar unter der neu erstellten Schaltfläche in der Dropdown-Liste Einstellungen.
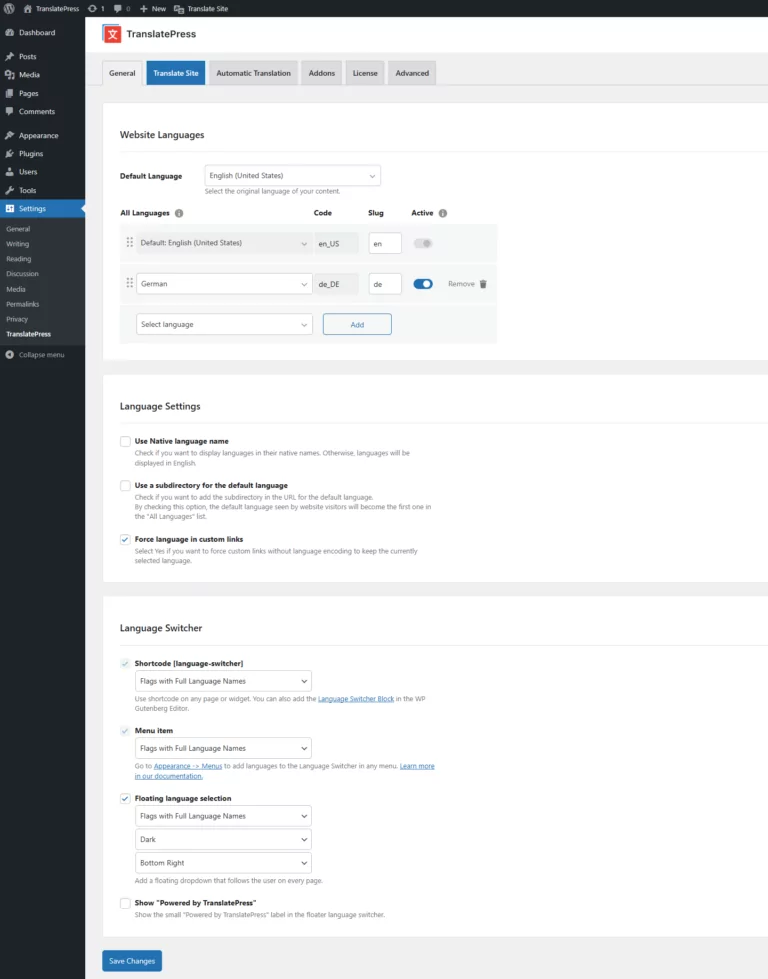
Standardsprache
Wählen Sie aus der Dropdown-Liste die Originalsprache aus, in der Ihre Website verfasst wurde.
Standardmäßig wird die Sprache von der WordPress-Sprache geerbt, die Sie bei der Installation einstellen oder unter Einstellungen -> Allgemein.
Übersetzung Sprachen
Schnittstelle, über die Sie die Sprachen auswählen können, in denen Sie Ihre Website zur Verfügung stellen möchten. Sie müssen nur die Sprache aus der Dropdown-Liste auswählen und auf die Schaltfläche Hinzufügen klicken.
Aktionen, die Sie mit den Sprachen durchführen können:
- Bearbeiten Sie den Slug der Sprache, die in den URLs der Website erscheinen soll, in der Eingabe Slug
- die Sprache für die Besucher der Website aktivieren oder nur für den Administrator und den Übersetzer zur Übersetzung verfügbar machen, indem Sie das Kontrollkästchen Aktivieren aktivieren oder deaktivieren (Funktion nur mit dem Add-on Extra Language verfügbar)
- Entfernen Sie die Sprache, indem Sie auf den Link Entfernen klicken (dadurch werden die vorhandenen Übersetzungen nicht aus Ihrer Datenbank gelöscht)
- die Reihenfolge der Sprachen mit der Drag-and-Drop-Schnittstelle neu anordnen. Dadurch wird die Reihenfolge im Sprachwechsler-Floater und im Shortcode festgelegt.
- Wenn Sie eine übersetzte Sprache an die erste Stelle setzen, wird sie den Besuchern der Website als erste Sprache angezeigt, wenn die Option Unterverzeichnis für Standardsprache verwenden ist aktiv
Formalität bei Sprachen
Für einige Sprachen gibt es ein Dropdown-Menü, in dem Sie zwischen formeller und informeller Übersetzung wählen können.
Die Wahl bestimmt die Pronomen und die damit verbundenen Wörter, die in Ihrer Übersetzung verwendet werden.
*Diese Funktion ist nur verfügbar für TranslatePress AI und DeepL.
Anzeige der Sprachen mit ihren ursprünglichen Namen
Wählen Sie Ja, wenn Sie möchten, dass die Namen der Sprachen in ihrer Muttersprache angezeigt werden. Andernfalls werden sie auf Englisch angezeigt.
Unterverzeichnis für Standardsprache verwenden
Wählen Sie Ja, wenn Sie den Sprach-Slug in der URL für die Standardsprache hinzufügen möchten. Zum Beispiel www.myhomepage.com/en/ anstelle von www.myhomepage.com, wenn Besucher die Website in der Standardsprache aufrufen.
Wenn Sie Ja wählen, wird die Standardsprache, die von den Besuchern der Website gesehen wird, die erste in der Liste "Alle Sprachen". Das bedeutet, dass Sie eine der übersetzten Sprachen als Sprache festlegen können, die angezeigt wird, wenn Besucher Ihre Website ohne Sprachkodierung in der URL aufrufen (z. B. www.myhomepage.com, ohne /en/).
Anstatt den Benutzer auf eine vordefinierte Sprache zu verweisen, können Sie auch sie in ihre bevorzugte Sprache umzuleiten mit dem Add-on Automatische Erkennung der Benutzersprache.
Sprache in benutzerdefinierten Links erzwingen
Wählen Sie Ja, wenn Sie erzwingen möchten, dass benutzerdefinierte Links ohne Sprachkodierung den Sprach-Slug in der URL für die Standardsprache hinzufügen.
Google Übersetzen
Aktivieren oder deaktivieren Sie die automatische Übersetzung der Website mit Google Translate. Bestehende Übersetzungen werden davon nicht beeinflusst.
Hinweis: Nicht alle Sprachen unterstützen die automatische Übersetzung. Bitte konsultieren Sie die Liste der unterstützten Sprachen.
Sprachumschalter
Sie haben drei Möglichkeiten, Sprachumschalter auf der Website anzuzeigen:
- Shortcode ( Verwenden Sie die Shortcode auf einer beliebigen Seite oder einem Widget. Sie können auch den Block Sprachumschaltung im WP Gutenberg Editor. )
- Menüpunkt ( Gehen Sie zu Darstellung -> Menüs, um Sprachumschalter-Sprachen in ein beliebiges Menü einzufügen).
- Schwebende Sprachauswahl ( Eine schwebende Auswahlliste, die dem Benutzer auf jeder Seite folgt. )
- Über die Dropdown-Liste "Position" können Sie festlegen, wo der schwebende Sprachumschalter platziert werden soll, und Sie bestimmen, wie der Hintergrund des schwebenden Sprachumschalters aussehen soll (dunkel oder hell).
Für alle verfügbaren Sprachumschalter haben Sie die folgenden Optionen:
- Flaggen mit vollständigen Sprachennamen (Standard)
- Vollständige Sprachennamen
- Kurze Sprachennamen
- Flaggen mit kurzen Sprachennamen
- Nur Flaggen
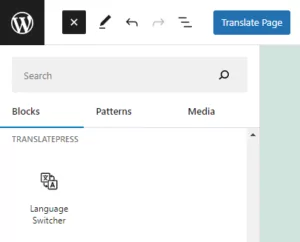
Wenn Sie mit dem Gutenberg-Editor von WordPress arbeiten, können Sie den Language Switcher-Block einfach hinzufügen.
Sobald Sie ihn hinzugefügt haben, können Sie in den Blockeinstellungen wählen, wie die Sprachnamen angezeigt werden sollen und ob Flaggen angezeigt werden sollen. Die Standardeinstellung bezieht sich auf die Shortcode-Einstellung in Einstellungen->TranslatePress->Registerkarte Allgemein, in der Option Sprachumschalter, die im Screenshot oben gezeigt wird. Sie können für jeden Sprachumschalter-Block andere Einstellungen wählen.
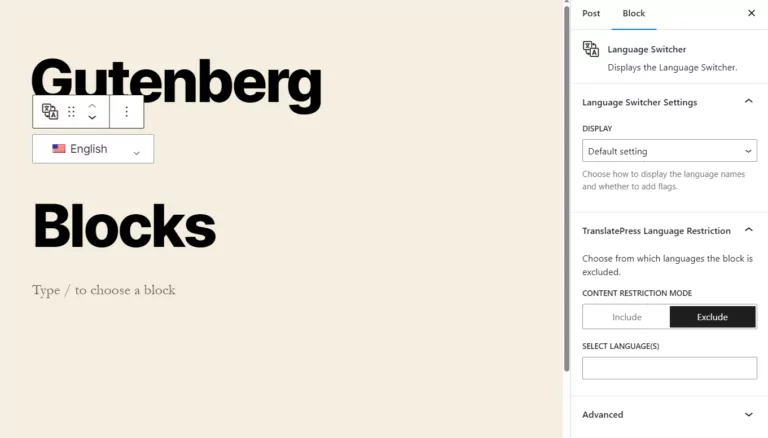
Hier ist ein kurzes Video, das zeigt, wie Sie einen Sprachumschalter auf Ihrer WordPress-Website hinzufügen und anpassen können:
Website übersetzen
Wenn Sie auf diese Registerkarte klicken, wird der Übersetzungseditor im Frontend der Website geöffnet, wo Sie mit der Übersetzung Ihrer Website beginnen können.