The Pildigalerii vidin võimaldab teil hõlpsasti lisada ja kujundada oma lehele keerulisi ja ilusaid pildigaleriisid.
Sisu
Seaded
- Tüüp: Valige galerii tüüp, valides Üksik või Mitu. Multiple võimaldab teil saada filtreeritavat portfoolio stiilis pildigaleriid.
- Kui on valitud mitu, sisestage väljale pealkiri või kasutage dünaamilisi märgiseid *
- Piltide lisamine: Valige mitu pilti meediaraamatukogust, et lisada oma galeriisse ja sisestada Pealkiri galerii jaoks
- Võite kasutada ka dünaamiliste märgiste võimalust, et laadida pilte postituse pildi manuseid, täiustatud kohandatud väljade galeriid või WooCommerce'i tootegaleriid. See on kasulik, kui loote teemaehitajas ühe postituse või toote malli
- Tellimine: Valige vaikimisi või juhuslik järjekord
- Lazy-Load: Seadistage Yes, et kasutada Lazy Load'i, et parandada laadimise kiirust.
- Paigutus: Valige järgmistest valikutest Võrk, Õigustatud, või Müüritöö.The Võrk põhineb teie valitud kuvasuhtel. Õigustatud võimaldab määrata iga rea kõrguse ja kohandab iga pildi jaoks erineva laiusega. Müüritöö säilitab sama pildi laiuse ja kohandub erineva kõrgusega.
- Veerud: Määrake, mitu veergu kuvatakse ühe rea kohta, vahemikus 1 kuni 24. Ei ole saadaval, kui Õigustatud Valitakse kujundus.
- Rea kõrgus: Määrake iga rea kõrgus pikslites. Saadaval ainult juhul, kui Õigustatud Valitakse kujundus.
- Vahemaa: Kontrollida, kui palju ruumi on iga pildi vahel reas.
- Link: Määrake piltide lingiks olematu, meediafail või kohandatud URL.
- Kujundisuhe: Valige kuvasuhe, valides 1:1, 3:2, 4:3, 9:16, 16:9 ja 21:9. Saadaval ainult ruudustiku paigutuse puhul.
- Pildi resolutsioon: Määrake pildi suurus, alates pisipildist kuni täissuuruseni, või sisestage kohandatud suurus.
Kui tüüp: Multiple (Mitu) on valitud, muutuvad kättesaadavaks järgmised filtribaari lisavõimalused:
Filter Bar (saadaval ainult siis, kui on valitud Multiple type)
- "Kõik" Filter: Valige Jah, et lisada filter "Kõik", või Ei, et jätta see välja.
- "Kõik" Filtri märgis: Kui seadistuseks on seatud Jah, sisestage soovitud silt või kasutage dünaamilisi sildid. "Kõik" on vaikimisi.
- Osuti: Valige osuti, mida kasutatakse iga filtri sildi kohal hõljumisel. Valige järgmiste valikute vahel: None, Underline, Overline, Double Line, Framed, Background või Text.
- Animatsioon: Määrake osuti animatsiooni stiil. Valige Fade, Slide, Grow, Drop In, Drop Out või None.
Overlay
- Taustaks: Valige Jah, et iga pildi kohal hõljudes ilmuks pealekandmine, või Ei, et pealekandmist ei toimuks.
- Pealkiri: Valige, millist meta atribuuti kuvatakse kattekihi pealkirjana. Valige pildi pealkiri, pealkiri, Alt, kirjeldus või ei ole.
- Kirjeldus: Valige, millist meta atribuuti kuvatakse kattekihi kirjeldusena. Valige pildi pealkiri, pildiallkiri, Alt, kirjeldus või ei ole.
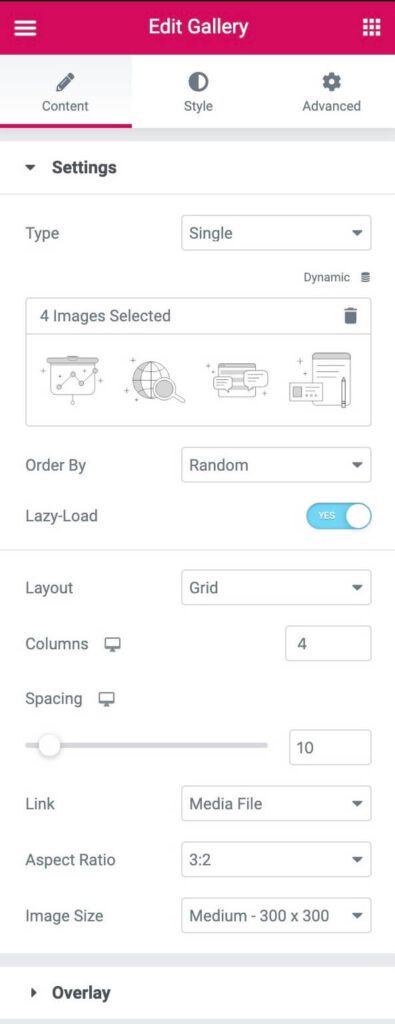
Stiil
Pilt
- Piiri värv: Valige pildi serva värv, normaalse ja Hoveri oleku jaoks.
- Piiri laius: Valige piirde paksus ainult normaalse oleku puhul.
- Piiri raadius: Kontrollida pildi serva nurga ümarust, normaalse ja hõljumise olekus.
- CSS-filtrid: Määrake CSS-filtrid, valides hägususe, heleduse, kontrasti ja küllastuse vahel normaal- ja hõljutusseisundite jaoks.
- Hover animatsioon: Valige pildi animatsioon hõljumise korral, valides tavapäraste ja hõljumise olekute puhul järgmist: Ei ole, Suurendus, Väiksendus, Liigu vasakule, Liigu paremale, Liigu üles või Liigu alla.
- Animatsiooni kestus (ms): Määrake animatsiooni kestus millisekundites.
Overlay
- Overlay: Valige Overlay tüüp (klassikaline või gradient) piltide normaalse ja hõljumise oleku jaoks.
- Värv: Määrake Overlay-värv või gradientvärvid piltide normaalse ja Hoveri oleku jaoks.
- Segamisrežiim: Valige mitme kihi efektide hulgast, sealhulgas Normal, Multiply, Screen, Overlay jne. Vaata Blendirežiimi demo
- Hover animatsioon: Valige kattekihi sisenemis- või väljumisanimatsioon hõljumisel. Valige järgmistest valikutest: Slide In Right (paremale), Slide In Left (vasakule), Slide In Up (üles), Slide In Down (alla), Zoom In (sisse), Zoom Out (välja) ja Fade In (sisse). Kui on valitud sissepääsu animatsioon, kuvatakse pilte tavalises olekus täielikult läbipaistmatuna, kusjuures kattekihi katab pildi hõljumisel. Kui on valitud väljumisanimatsioon, katab kattekihi pildi tavalises olekus ja eemaldatakse selle hõljumisel.
- Animatsiooni kestus (ms): Määrake animatsiooni kestus millisekundites.
Sisu
- Kohandamine: Sisu joondamine vasakule, paremale või keskele
- Vertikaalne asend: Sisu joondamine ülevalt, keskelt või altpoolt
- Pehmendus: Reguleerige sisu polsterdus
Pealkiri
- Värv: Valige pealkirja värv
- Tüpograafia: Määrake pealkirja tüpograafilised valikud
- Vahemaa: Määrake pealkirja ja kirjelduse vahelist tühikut.
Kirjeldus
- Värv: Valige kirjelduse värv
- Tüpograafia: Määrake kirjelduse tüpograafilised valikud
- Hover animatsioon: Valige sisu sisenemis-, reageerimis- või väljumisanimatsioon hõljumisel. Sissepääsu animatsiooni puhul saate valida järgmiste animatsioonide vahel: Slide In Right (paremale), Slide In Left (vasakule), Slide In Up (üles), Slide In Down (alla), Zoom In (sisse), Zoom Out (välja) ja Fade In (sisse). Reaktsioonianimatsiooni puhul valige järgmistest valikutest: Kasvada, kahaneda, liikuda vasakule, liikuda paremale, liikuda üles või liikuda alla. Väljumisanimatsiooni puhul valige järgmistest valikutest: Slide Out Right (paremale), Slide Out Left (vasakule), Slide Out Up (üles), Slide Out Down (alla), Zoom In (sisse), Zoom Out (välja) ja Fade Out (välja).
- Animatsiooni kestus: Määrake animatsiooni kestus millisekundites.
- Järjestatud animatsioon: Seadistage jah, et pealkiri ja kirjeldus animeeritaks järjestikku. Seadistage No, et pealkiri ja kirjeldus animeeruksid korraga.
Filtribaar
Need filtribaari lisavõimalused muutuvad kättesaadavaks ainult siis, kui Tüüp: Mitu tüüpi: valiti.
- Teksti värv: Valige filtririba teksti värvus normaalse, hõljumise ja aktiivse oleku jaoks.
- Tüpograafia: Määrake filtribaari teksti tüpograafilised valikud.
- Osuti värv: Valige filtribaari osuti värv. Kättesaadav ainult Hover või Active olekus.
- Osuti laius: Valige osuti paksus.
- Space Between: Kontrollida filtri tekstielementide vahelise tühiku suurust.
- Lõhe: Kontrollida filtriteksti ja galerii piltide vahelise ruumi suurust.
Edasijõudnud
Seadistage selle vidina suhtes kohaldatavad laiendatud valikud.
Pealkirjad ja pealkirjad galeriis
Galerii vidin võimaldab kuvada pildi pealkirja või pealkirja kattekihi osana. Need pildiallkirjad/tiitrid ei pruugi aga galerii vidina jaoks sobida, seega on kasutajatel võimalus redigeerida vidinas kuvatavate piltide pildiallkirju/tiitreid.
Pealkirjade/tiitrite redigeerimine
Pealkirja ja/tiitri redigeerimiseks:
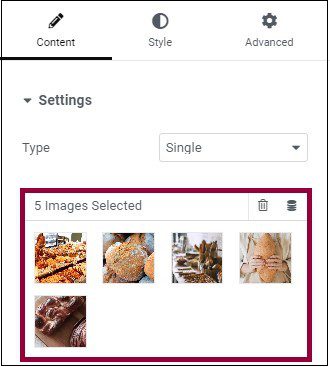
- Pealkirja muutmine - klõpsake pealkirja alal ja sisestage tekstiväljale uus pealkiri.
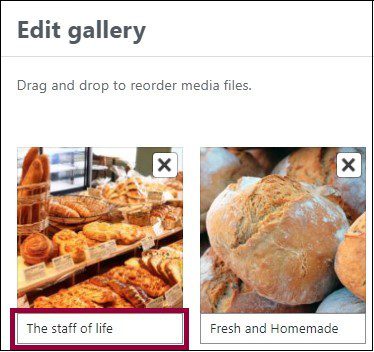
- Pealkirja muutmine - klõpsake pildil ja sisestage tekstiväljale uus pealkiri.
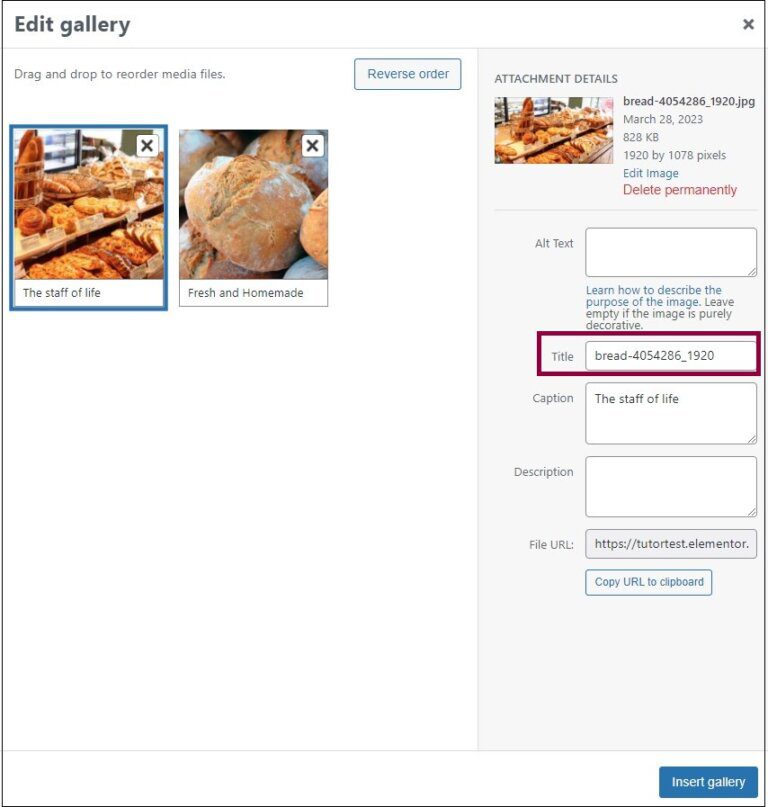
- Klõpsake Lisage galerii.
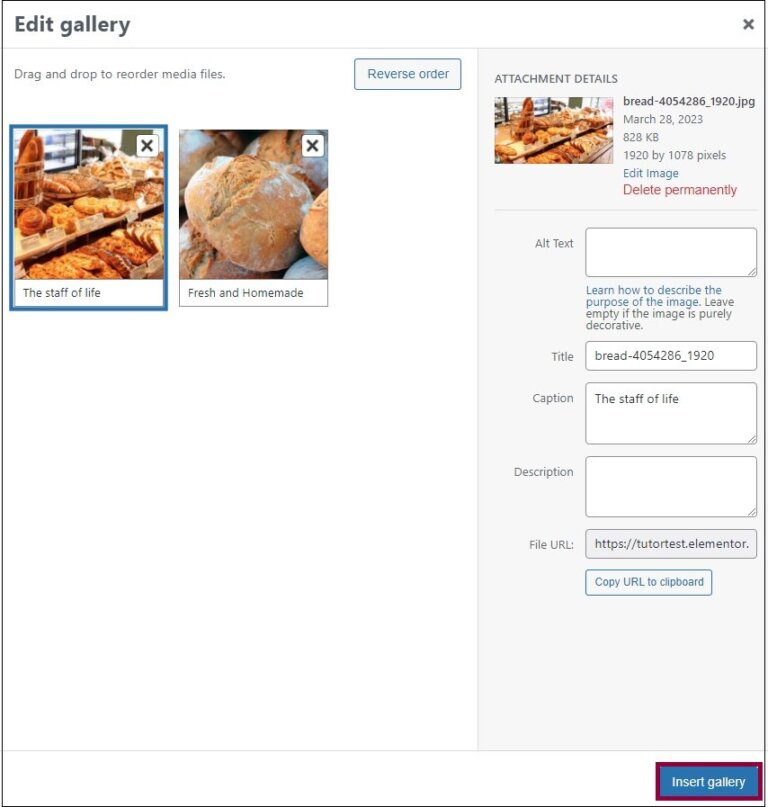

0 Kommentaarid