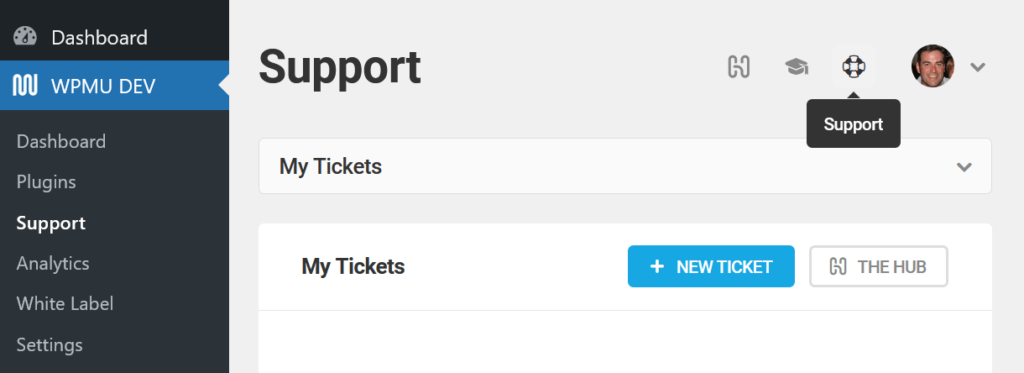Ce document détaille les fonctionnalités de l’onglet Domaines des sites hébergés par BROUAVO. Il ne doit pas être confondu avec le gestionnaire de domaines accessible via l’option Domaines dans la navigation principale du Hub.
Ce guide couvre les instructions suivantes :
- Localisation des informations sur les domaines
- Ajout de domaines à l’hébergement BROUAVO
- Définition d’un domaine principal
- Localisation et modification des enregistrements DNS chez plusieurs registraires populaires
Utilisez l’index à gauche pour accéder rapidement aux instructions sur des fonctionnalités spécifiques.
Si vous n’avez pas encore configuré votre compte d’hébergement WordPress BROUAVO, explorez les atouts de notre solution gérée de premier plan et découvrez nos offres tarifaires.
Avez-vous des sites sur le plan Quantum ?
Notez qu’un seul domaine peut être ajouté à un site sur le plan Quantum (incluant les versions www et non-www). Consultez les restrictions du plan Quantum pour plus de détails.
3.1 Vue d’ensemble des domaines
Le gestionnaire de domaines d’un site hébergé est accessible depuis son tableau de bord, en cliquant sur l’option Domaines sous Hébergement dans le menu latéral.

Les domaines associés au site actuel sont affichés en haut du gestionnaire. Si aucun domaine personnalisé n’a été ajouté, seul le domaine temporaire créé peut apparaître. En cas de doute, les domaines temporaires se terminent par .tempurl.host, comme votresite.tempurl.host.
À côté de chaque domaine dans la liste, vous trouverez :
- Principal : Indique le domaine défini comme domaine principal du site, utilisé comme URL principale pour les visiteurs.
- Gestionnaire DNS : Précise où les enregistrements DNS sont gérés : BROUAVO, Cloudflare ou autre.
- Statut DNS : Une coche verte indique que le DNS est vérifié.
- Statut SSL : BROUAVO installe automatiquement un certificat SSL une fois le DNS vérifié. Une coche verte confirme la validation du SSL. Pour plus d’informations, consultez notre guide SSL.
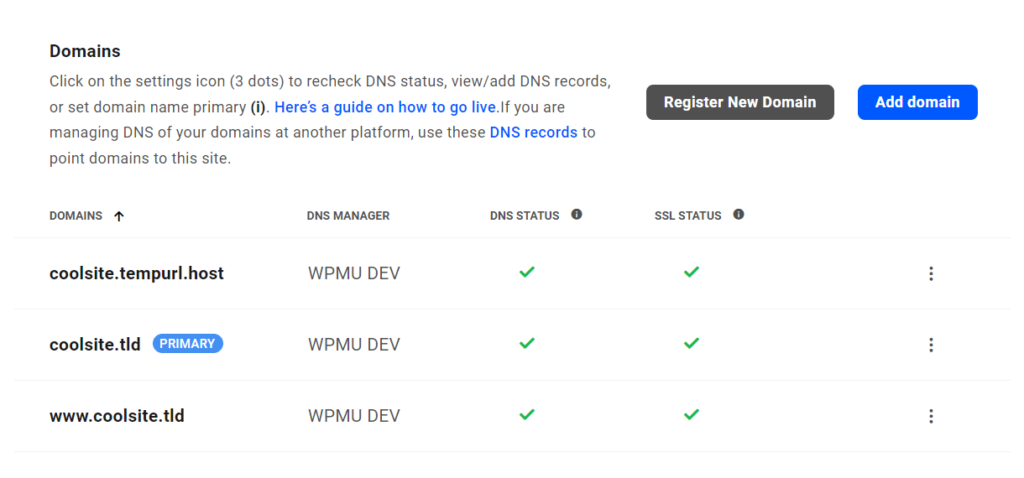
Pour définir un nouveau domaine principal, ajoutez d’abord le domaine (voir la section Ajout de domaines). Ensuite, cliquez sur l’icône à trois points à droite du domaine souhaité et sélectionnez Définir comme principal. Une fenêtre de confirmation vous demandera de valider le changement.
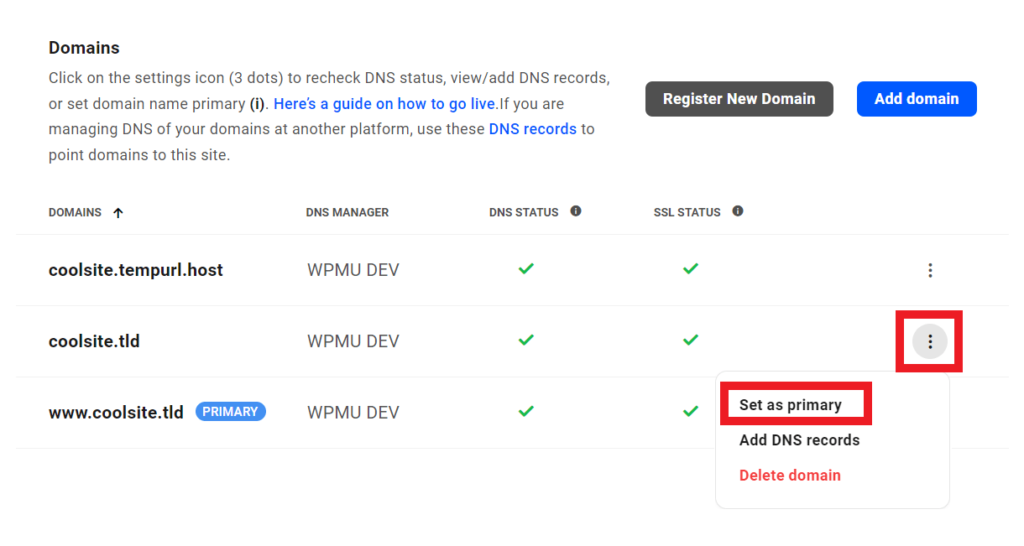
Pour supprimer un domaine, sélectionnez Supprimer le domaine dans ce menu.
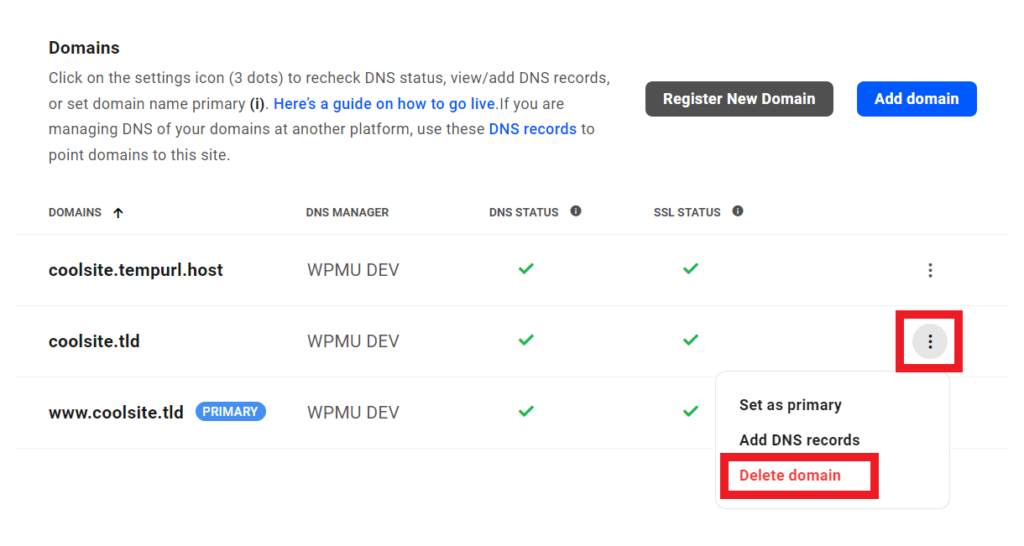
L’option de suppression n’est pas disponible pour le domaine principal actuel ou le domaine .tempurl.host. Un site doit toujours avoir un domaine principal, et le domaine .tempurl.host est non supprimable, car il sert d’identifiant interne. Pour supprimer un domaine principal, définissez d’abord un nouveau domaine principal, puis supprimez l’ancien.
Cliquez sur les icônes d’information pour des astuces rapides et des ressources supplémentaires.
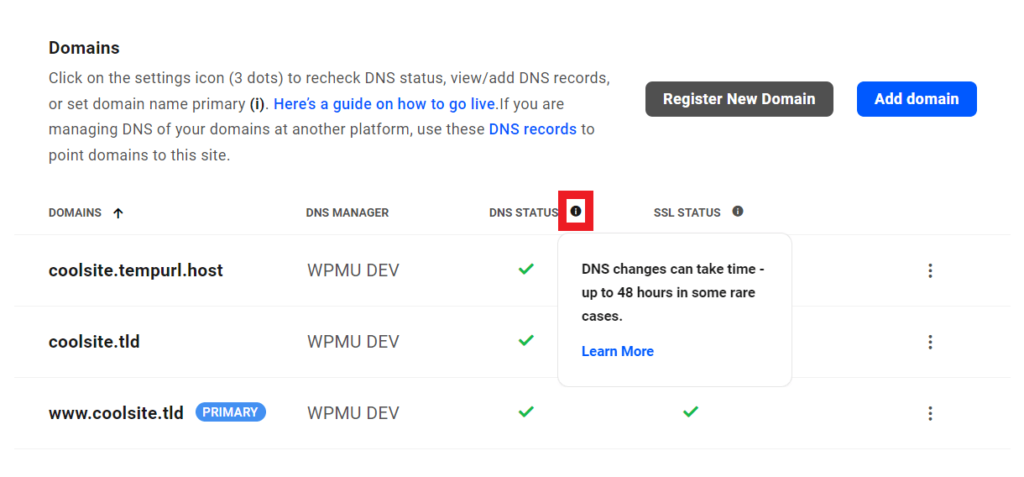
3.1.1 Enregistrements DNS
Un enregistrement DNS est une entrée de base de données qui associe une URL à une adresse IP, permettant aux utilisateurs, moteurs de recherche, bots et fournisseurs d’email de localiser votre site. Si BROUAVO est votre hébergeur, ces enregistrements doivent être mis à jour pour pointer vers nos serveurs.
Les enregistrements DNS sont généralement gérés par le fournisseur auprès duquel vous avez acheté votre domaine et doivent être modifiés sur son site. Toutefois, vous pouvez ajuster les noms de serveurs chez votre registraire pour les diriger vers un autre gestionnaire DNS si nécessaire.
Gérer vos DNS avec BROUAVO
Nous recommandons vivement de gérer les enregistrements DNS des domaines ajoutés à un site hébergé BROUAVO via le gestionnaire DNS de votre Hub. Découvrez 6 excellentes raisons de gérer vos DNS avec BROUAVO pour plus de détails.
Les enregistrements DNS de chaque site hébergé BROUAVO sont accessibles en cliquant sur le lien Enregistrements DNS dans la description en haut de l’écran.
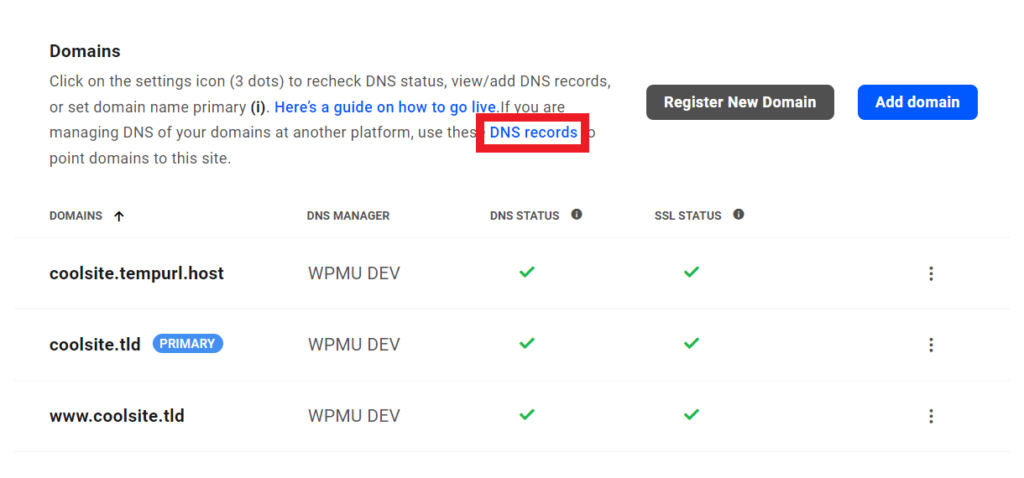
Une fenêtre modale s’ouvrira, vous permettant de copier les enregistrements de votre site pour remplacer ceux existants chez votre registraire.
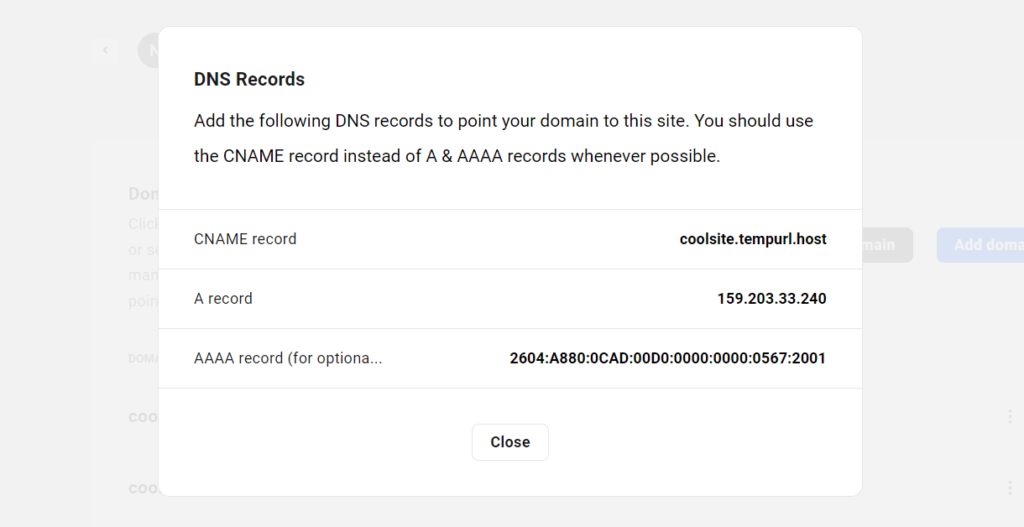
Les enregistrements concernés incluent :
- CNAME : Un enregistrement de nom canonique (CNAME) associe un alias à un nom de domaine principal. Il est souvent utilisé pour lier un sous-domaine (comme www ou mail) au domaine hébergeant son contenu. Par exemple, un CNAME peut associer www.exemple.com au site principal exemple.com.
- Enregistrement A : Associe un nom de domaine à l’adresse IP (IPv4) du serveur hébergeant le site.
- Enregistrement AAAA : Associe un nom de domaine à une adresse IPv6. Il fonctionne comme l’enregistrement A, mais pour les adresses IPv6. Utilisez-le en complément de l’enregistrement A pour suivre les meilleures pratiques et optimiser les performances.
Nous recommandons l’utilisation du CNAME lorsque possible, car il ne nécessite pas de modification en cas de changement d’adresse IP (par exemple, lors d’une migration).
Un enregistrement CNAME chez votre registraire ressemble à ceci :
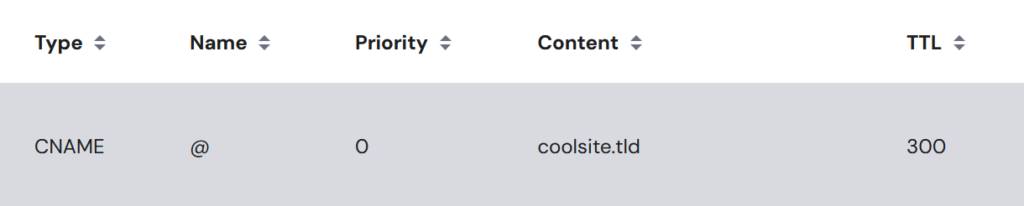
Cependant, de nombreux bureaux d’enregistrement ne prennent pas en charge l’utilisation d’un CNAME pour les domaines de premier niveau (comme example.com), vous devrez donc contacter votre bureau d’enregistrement pour obtenir de l’aide si vous souhaitez utiliser le CNAME.
L’alternative est d’utiliser simplement les enregistrements standard A et AAAA à la place. Ces entrées ressembleraient à quelque chose comme ceci :
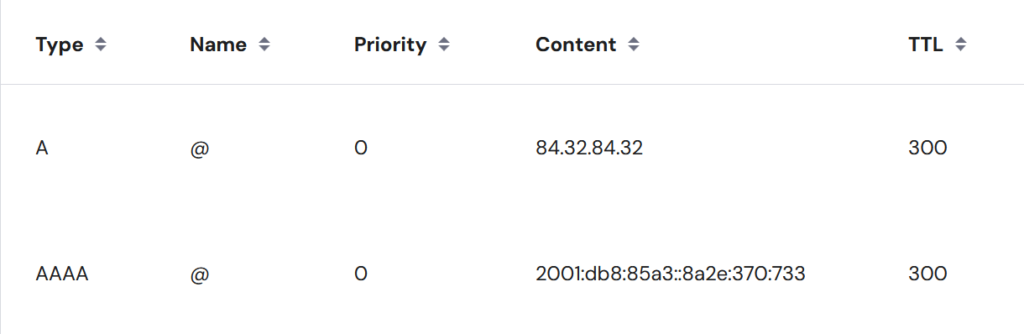
Modifier les DNS
La modification des enregistrements DNS n’est pas complexe, mais elle doit être effectuée correctement pour éviter que les navigateurs ne trouvent pas votre site. Nous avons créé des guides pour les registraires les plus populaires. Consultez le chapitre Guides des registraires dans notre documentation Hub > Domaines pour une assistance lors de la mise à jour de vos enregistrements DNS.
3.2 Ajouter des domaines
Avez-vous créé votre site temporaire ?
Si vous n’avez pas encore créé votre site temporaire BROUAVO, faites-le avant de continuer. Consultez Créer un nouveau site pour une assistance.
L’ajout d’un site à BROUAVO suit généralement un processus en quatre étapes :
- Créer un site temporaire
- Ajouter un domaine permanent
- Modifier les enregistrements DNS
- Définir le domaine principal
Migration de sites existants
Si vous transférez un site existant vers notre hébergement, créez d’abord un domaine temporaire, puis consultez notre guide sur la migration d’un site existant, qui explique l’utilisation de l’outil de migration, la méthode la plus simple pour ajouter un site.
3.2.1 Ajouter un domaine permanent
Depuis l’onglet Domaines de votre site temporaire, cliquez sur le bouton Ajouter un domaine.

Dans la fenêtre Ajouter un domaine, saisissez le nom de domaine que vous souhaitez associer à votre site, sans http:// ni https://. Vous devez posséder le domaine ou avoir accès à ses enregistrements DNS.
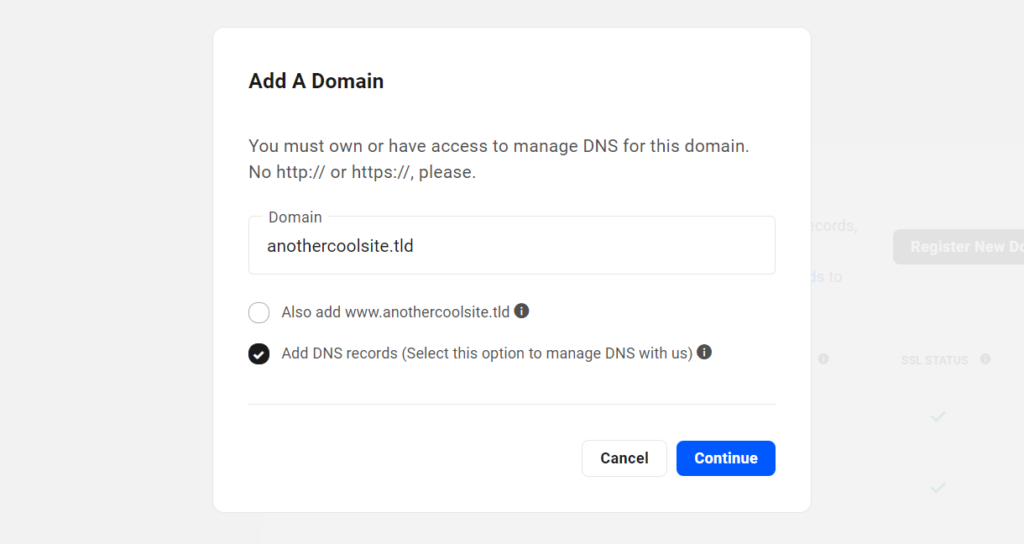
Notez l’option Ajouter également la version www du domaine. Bien que le www ne soit plus requis pour les domaines http et https, certains utilisateurs l’utilisent encore. Sans version www, ces utilisateurs pourraient ne pas accéder à votre site.
Notez également l’option Ajouter des enregistrements DNS. Nous recommandons vivement de gérer les DNS de votre domaine via BROUAVO, donc cette option est cochée par défaut. Si vous préférez gérer les DNS chez votre registraire, décochez cette option et ajoutez manuellement les enregistrements requis. Consultez le chapitre Guides des registraires dans notre documentation Hub > Domaines pour une assistance.
Si vous avez suivi notre recommandation et coché Ajouter des enregistrements DNS, une invite vous guidera pour finaliser la configuration en pointant votre domaine vers nos noms de serveurs.
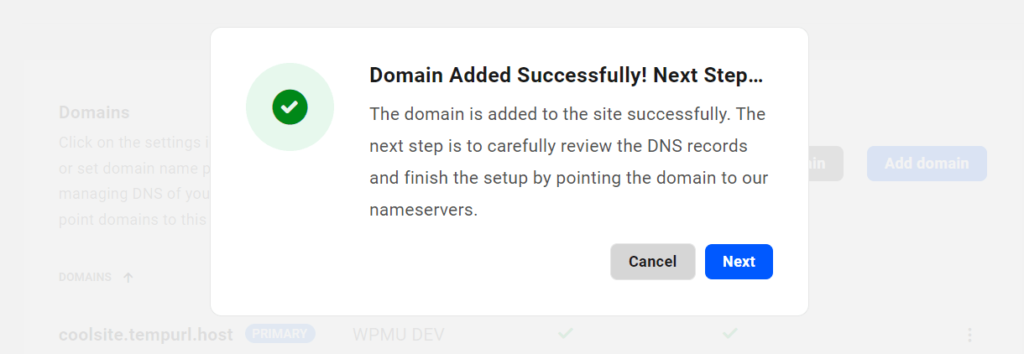
Cliquez sur Suivant pour être redirigé vers l’écran de gestion DNS de votre domaine dans la section Hub > Domaines. Tous les enregistrements DNS de votre site hébergé BROUAVO seront déjà ajoutés.
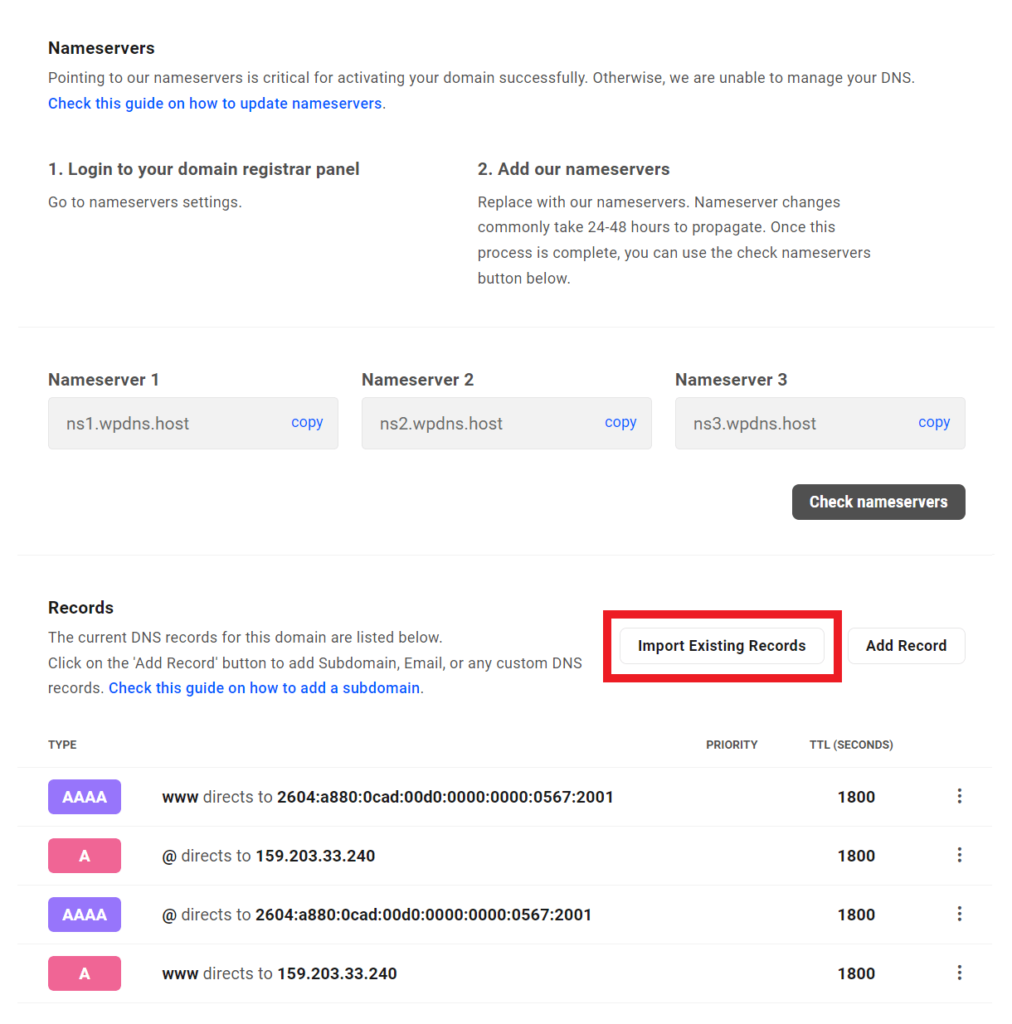
Cliquez sur le bouton Importer les enregistrements existants (ce bouton n’apparaît que lors de l’ajout d’un nouveau domaine avec l’option Ajouter des enregistrements DNS activée).
Une fenêtre modale s’ouvrira, où vous pourrez supprimer les enregistrements inutiles en cliquant sur l’icône de corbeille. Ensuite, cliquez sur Importer les enregistrements pour finaliser.
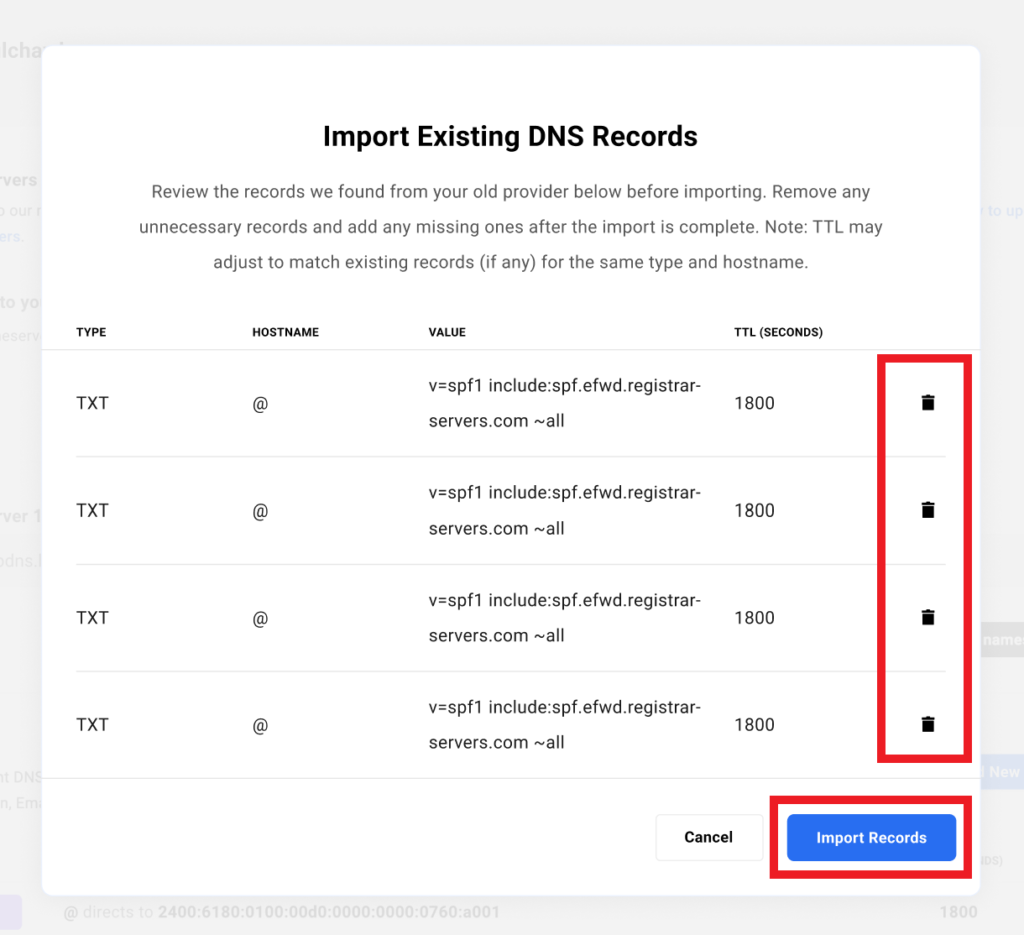
Pour ajouter manuellement des enregistrements par la suite, consultez le chapitre Ajouter ou modifier des enregistrements DNS dans la documentation Hub > Domaines.
Dans la liste des Domaines de votre site, le nouveau domaine apparaîtra avec les autres domaines associés.
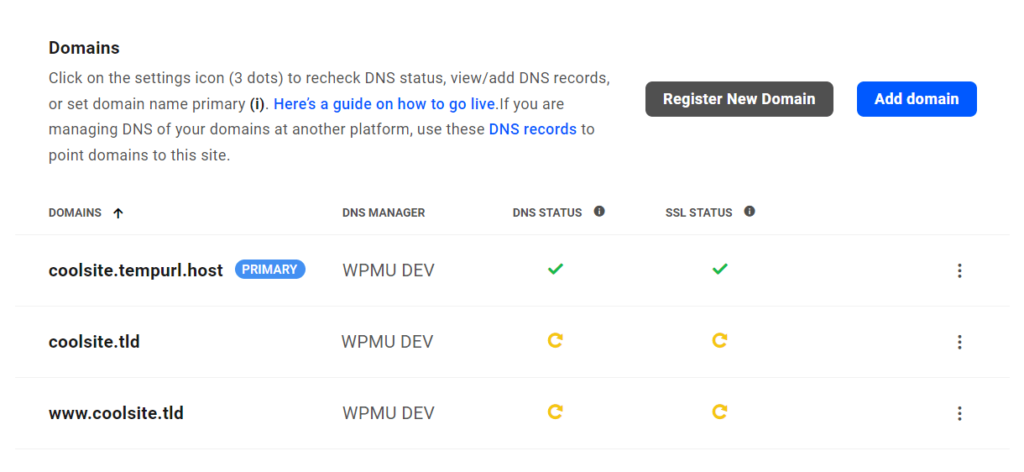
Si vous gérez vos DNS via le Hub et avez coché Ajouter des enregistrements DNS, les statuts DNS et SSL se mettront à jour presque instantanément.
Si les DNS sont gérés chez votre registraire, nos serveurs tenteront automatiquement de localiser les DNS du domaine et de créer un certificat SSL. Ces opérations échoueront tant que les enregistrements DNS du registraire ne pointeront pas vers les serveurs BROUAVO.
L’image ci-dessus montre un domaine personnalisé ajouté, mais dont les enregistrements DNS ne sont pas encore correctement mis à jour.
3.2.2 Définir le domaine principal
Une fois votre domaine permanent ajouté, mettez à jour vos enregistrements DNS. Après la propagation réussie des statuts DNS et SSL (indiqués par des coches vertes), définissez le domaine permanent comme domaine principal. Les statuts DNS et SSL doivent être validés avant de pouvoir définir un domaine permanent comme principal.
Soyez patient avec la propagation DNS, qui prend généralement quelques minutes, mais peut durer des heures, voire, dans de rares cas, plus d’une journée.
Une fois les statuts DNS et SSL validés, définissez le domaine souhaité comme principal en cliquant sur Définir comme principal dans le menu déroulant sous l’icône à trois points.

Une fenêtre de confirmation s’affichera.
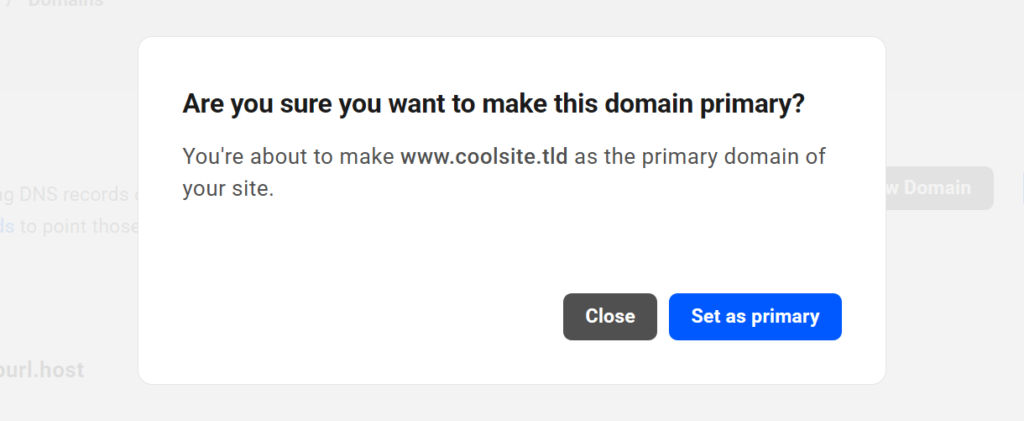
Cliquez sur Définir comme principal pour finaliser le changement.
Noms de domaine internationalisés (IDN)
Les noms de domaines internationalisés ne sont pas pris en charge par notre service de messagerie. Si vous avez besoin de comptes email pour votre site, évitez de définir un IDN comme domaine principal. Consultez notre documentation sur les emails pour plus de détails.
3.2.3 Mappage de domaine multisite
Pour associer des domaines personnalisés à des sous-sites dans un multisite hébergé par BROUAVO, suivez ces étapes dans l’ordre pour chaque domaine afin d’éviter les erreurs.
Avant de commencer :
- Avez-vous activé le multisite sur votre site ? Sinon, allez dans l’onglet Outils de votre site dans le Hub et activez-le.Si votre multisite est basé sur des sous-domaines, avez-vous activé le certificat wildcard requis et créé un enregistrement wildcard (*) ? Sinon, consultez notre guide sur les certificats SSL wildcard pour des instructions.
Étape 1 – Modifier le DNS du domaine
Modifiez les DNS du domaine à associer pour qu’il pointe vers votre multisite. Consultez le chapitre Enregistrements DNS ci-dessus pour des instructions.
Vous avez deux options pour gérer les DNS :
- Modifier les enregistrements directement chez votre registraire.
- Changer les noms de serveurs chez votre registraire pour utiliser ceux de BROUAVO et modifier les DNS dans votre Hub.
Consultez le chapitre Guides des registraires dans notre documentation Hub > Domaines pour une assistance.
Étape 2 – Ajouter le domaine à votre hub
Une fois les DNS modifiés, ajoutez le domaine personnalisé sous l’onglet Domaines de votre multisite, comme pour le domaine principal. Consultez le chapitre Ajouter un domaine permanent ci-dessus si nécessaire.
Important : Ne définissez PAS ces domaines ajoutés comme principal dans votre Hub. Le domaine principal doit rester celui utilisé pour le site principal de votre multisite.
Attendez que les icônes DNS et SSL du domaine ajouté passent au vert dans votre Hub. Une fois validés, le domaine est prêt à être associé à votre sous-site.
Étape 3 – Mapper le domaine dans votre administrateur réseau
Accédez à l’administration réseau de votre multisite, puis cliquez sur Sites > Tous les sites dans le menu. Survolez le sous-site à associer et cliquez sur le lien Modifier.
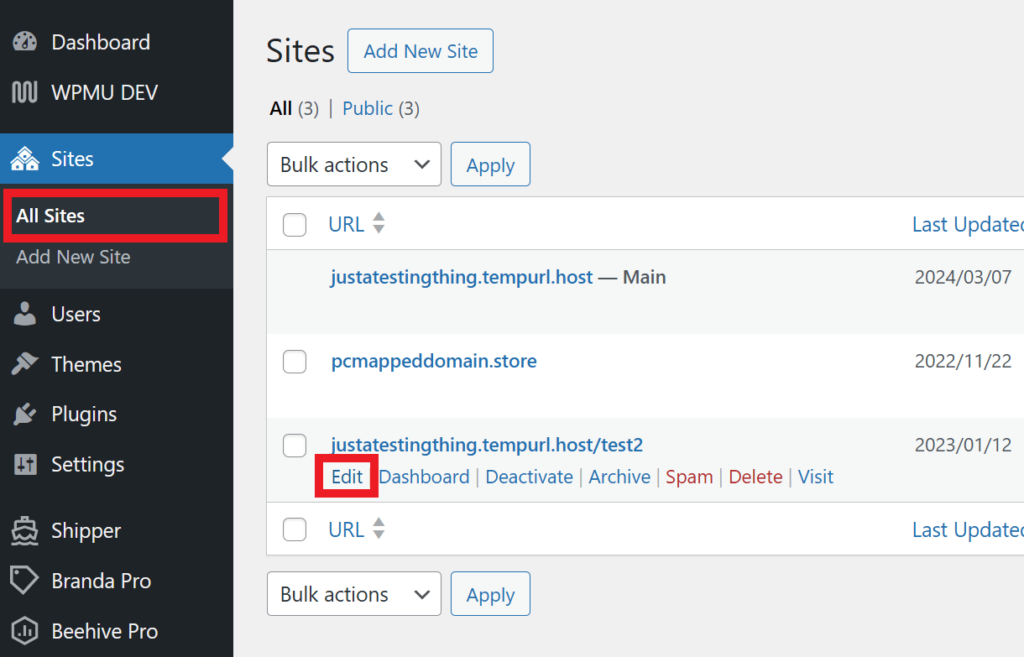
Remplacez l’Adresse du site (URL) affichée par votre domaine personnalisé, en incluant https:// et un slash final.
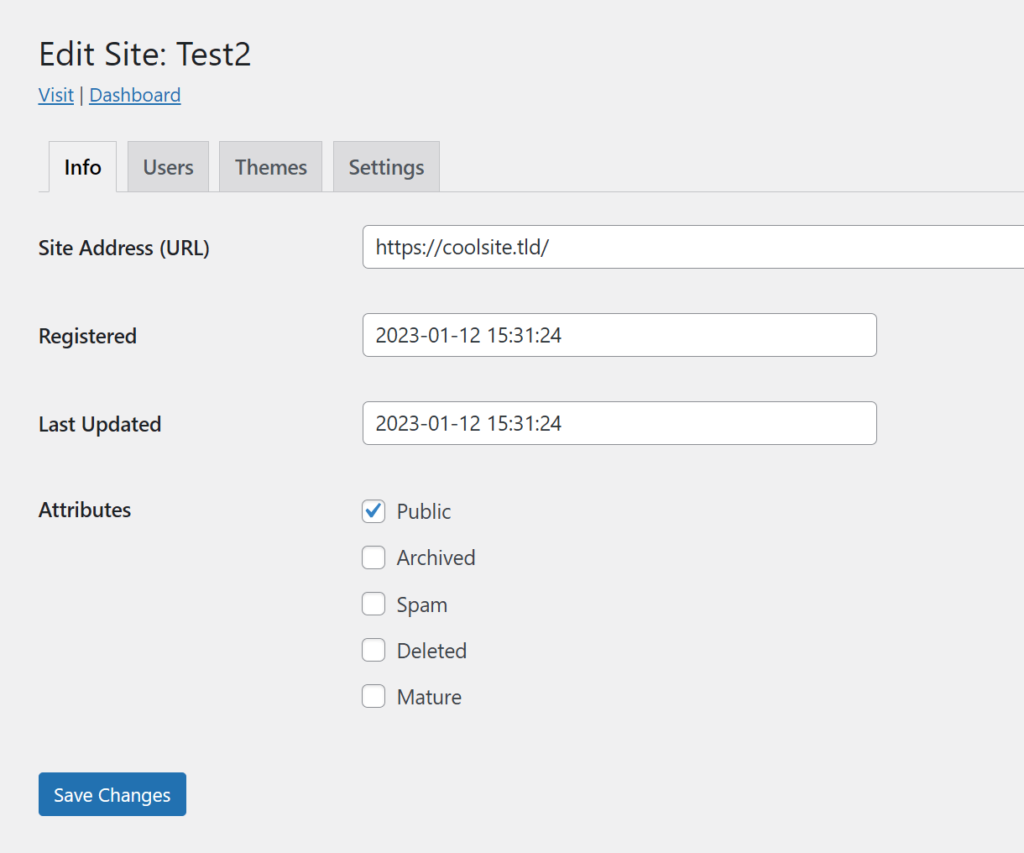
Une fois que vous avez ajouté le domaine, cliquez sur le bouton Enregistrer, et vous avez terminé. Votre sous-site se chargera désormais sur votre domaine personnalisé au lieu de son URL d’origine non mappée.
3.3 Obtenir de l’aide
Si des questions persistent ou si vous avez besoin d’assistance après avoir lu ce document, contactez nos experts du support via les options disponibles dans l’onglet Suporte de votre Hub ou via l’onglet Suporte du tableau de bord BROUAVO.